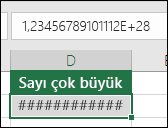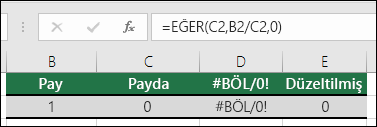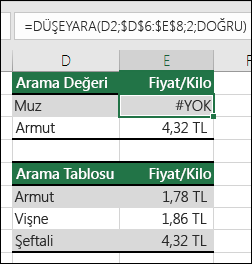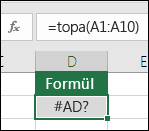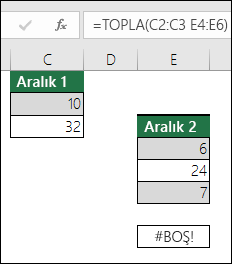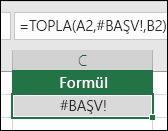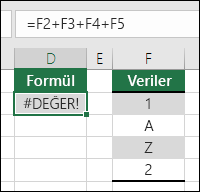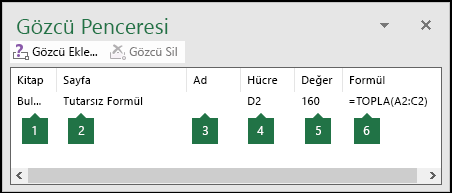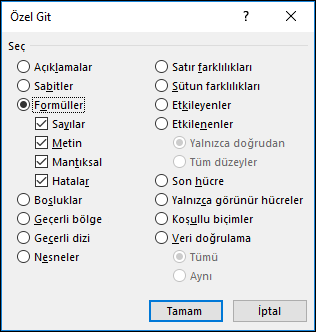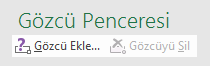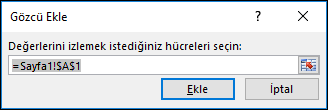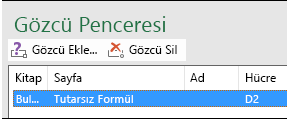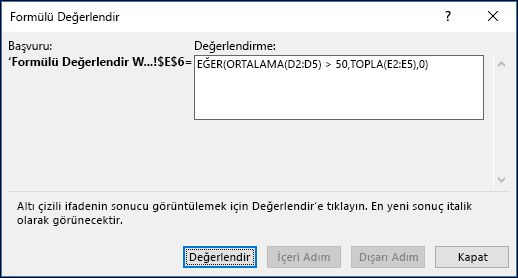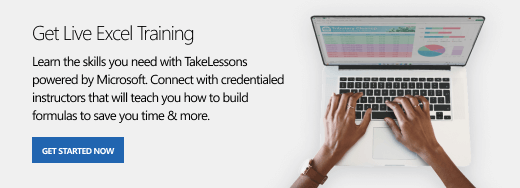Baz ne demektir, baz kelime anlamı, bazların formülleri nelerdir, bazların kullanım alanları nelerdir, bazların özellikleri nelerdir, bazlar nerelerde kullanılır.
Baz Ne Demektir?
Baz, suda iyonlaştığında Brønsted-Lowry asit-baz teorisine göre ortama OH- (hidroksit) iyonu, Lewis asit-baz teorisine göre ise elektron çifti verebilen maddedir.
Bazların Kullanıldığı Yerler ve Formülleri
- Sodyum hidroksit (NaOH): Sabun, lavabo açıcı.
- Potasyum hidroksit (KOH): Arap sabunu, sıvı sabun, şampuan.
- Kalsiyum hidroksit (Ca(OH)2): Sıva ve harç.
- Alüminyum hidroksit (Al(OH)3): Deodorantlar.
- Magnezyum hidroksit (Mg(OH)2): antiasit.
- Amonyak (NH3): Ev temizlik malzemesi, gübre, patlayıcı madde.(Zayıf bazdır)
Bazlar
Bazlar da, asitler gibi tehlikeli maddelerdir.Bazların genel tanımı şu şekildedir:
Sponsorlu Bağlantılar
Sulu çözeltilerinde hidroksit (OH–) iyonu bulunduran maddelere baz denir.
Bazı bazların sulu çözeltilerinde iyonlarına ayrışması yukarıdaki gibidir. Fakat amonyak (NH3) hidroksit iyonu bulundurmamasına rağmen bazik özellik gösterir. Çünkü sulu çözeltisinde OH– iyonları oluşumuna sebep olur.
NH3 + H2O NH4 + OH–
- Bazlar ele kayganlık hissi verir. Kuvvetli bazlar yakıcı ve tahriş edici özelliktedir. Bazlar acı tattadır.Fakat bazı çeşit bazlar zehirlidir. Bu yüzden tadına bakmamak gerekir.
- Bazlar da, asitler gibi turnusol kâğıdı ile ayırt edilebilir. (Turnusol maddesi likenden elde edilir.)Bazlar kırmızı turnusol kâğıdını maviye dönüştürür.
- Bundan başka bazlar fenolftalein çözeltisi yardımıyla da ayırt edilebilir. Baz içine fenolftalein çözeltisi damlatıldığında, baz pembe renk alır.Fenolftalein asit içine konulduğunda asitin rengini değiştirmez.
Bazlar da asitler gibi suda iyonlarına ayrıştıkları için elektrik akımını iletir.
NaOH ve KOH kuvvetli bazlardır. Kuvvetli bazlar metallere ve dokulara tahriş edici etki yapar.Amonyağın buharı göze, burna ve solunum yoluna zarar verir.
Bazların Kullanım Alanları
Sodyum hidroksit (NaOH) sabun yapımında kullanılır.Bu yüzden sabun ağzımıza ve gözümüze değdiğinde acı verir.
Sponsorlu Bağlantılar
Diş macunu ve şampuanlarda da baz olduğu için acı tat verir.
Amonyaklı sıvı maddeler, yağ ve kireç sökücü olarak ev temizleyicilerinde kullanılır.
Yemek sodası olarak bilinen kabartma tozu, bir çeşit baz olan sodyum bikarbonat içerir.
Kireç suyu bir çeşit bazdır.
Potasyum hidroksit, KOH arap sabunu yapımında kullanılır.
Bazlar ve asitler tepkimeye girerek tuz ve su oluşturur.
Baz + Asit = Tuz + Su

Asit ve Baz Derecesinin Belirlenmesi
Bir çözelti içindeki asit ya da baz miktarını belirleyen H+ ya da OH– iyonu
miktarıdır.Eğer çözeltide H+ iyonu fazla ise bu asitli bir sıvıdır.Eğer OH–
iyonu fazla ise bu sıvı bazdır.H+ ve OH– iyonları sayısı birbirini dengeliyorsa
Sponsorlu Bağlantılar
sıvı nötrdür.Bir sıvı çözeltideki asit miktarı, pH ölçüsü olarak adlandırılan
bir yöntemle tespit edilir. Bunun için pH kâğıdı ya da pH metre aleti
kullanılır. pH kâğıdı çözeltinin asitlik derecesine göre renk değiştirir.
pH ölçüsüne göre çözeltinin asitliği 0 – 14 arasında değerlendirilir.0 – 7
arası değerler asit, 7-14 arası değerler baz için kullanılır. pH değerinin 7
olması çözeltinin nötr olduğunu gösterir. pH değeri 7’den büyük olanlar bazdır. ve değer yükseldikçe bazlık özellik artar.
Sponsorlu Bağlantılar
Sponsorlu Bağlantılar


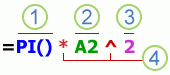
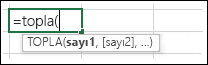
 > Excel Seçenekleri > Formüller’e tıklayın.
> Excel Seçenekleri > Formüller’e tıklayın.
 Geri Al'a tıklayın.
Geri Al'a tıklayın.
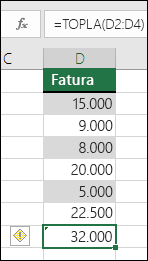
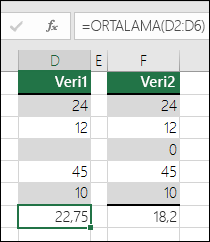
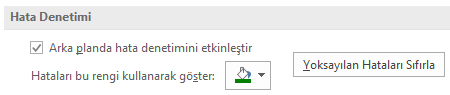
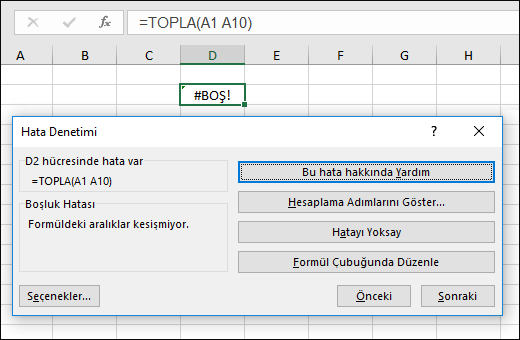
 tıklayın ve ardından istediğiniz seçeneğe tıklayın. Kullanılabilen komutlar hatanın türüne göre değişir ve ilk girdi hatayı açıklar.
tıklayın ve ardından istediğiniz seçeneğe tıklayın. Kullanılabilen komutlar hatanın türüne göre değişir ve ilk girdi hatayı açıklar.