Вирус В Гугл Хром Открывание Новой Вкладки С Казино
Как удалить вирус показывающий рекламу в Google Chrome, Opera, FireFox, Edge, Internet Explorer, Yandex Browser
Данное руководство поможет удалить рекламный вирус из любого браузера в компьютере с Windows. Рассмотрим как это сделать используя настройки самого браузера или если вирус сисдит в операционной систему.
Скорее всего вы недавно устанавливали новый софт из Интернета и не отказались от установки дополнительных приложений. Или же ваш компьютер заражен вирусом трояном, который теперь в автоматическом режиме загружает и устанавливает нежелательное ПО.
Каждые 10 минут ваш браузер запускается автоматически и открывает новую вкладку с рекламой? В новой вкладке открывается адрес сайта bkrfdf.xyz (или любой другой с автоматически сгенерированным названием) с последующим редиректом на страницу с рекламой?
Перейти к просмотру
Как удалить вирусы и рекламу в браузерах Chrome, Firefox, Opera, Яндекс, Edge и Explorer 🕷️🚫💻
Перейти к просмотру
Как полностью удалить всплывающую рекламу казино Вулкан с компьютера, ноутбука 🕷️🚫💻
Данное руководство поможет удалить рекламный вирус из браузера на Windows 7, 8, 10. Перед тем как приступить к удалению рекламы вручную, Вы можете сделать откат к последней точке восстановления или восстановить систему из образа, если такая функциональность у вас активирована.
Перейти к просмотру
Как создать, удалить точку восстановления или откатить систему Windows 10 📝🔄💻
Перейти к просмотру
Как создать образ восстановления и восстановить систему Windows 10 из образа ⚕️💻🤔
Перед выполнением следующих действий нужно отключить компьютер от сети. Если вы не знаете, как это сделать, отключите интернет провод от компьютера.
Все вирусы подобного рода работают по одинаковому принципу, поэтому для очистки вы должны выполнить следующие действия:
Очистите планировщик заданий Windows от вирусов
Перейти к просмотру
Рейтинг лучших бесплатных антивирусов на русском в 2017: Касперский, Аваст, AVG, 360, Avira 🥇🛡️💻
Этот пункт идет на первом не случайно. Вирусы и нежелательные программы зачастую автоматически устанавливают задания на выполнение различных вредоносных процессов:
- загрузка, установка и обновление самих себя или других вирусов;
- принудительное открытие рекламы в браузерах и т.д.
С помощью планировщика вирус повторно устанавливает себя на компьютер пока вы его удаляете.
Чтоб удалить эти задания выполните:
- Зайдите в “Панель управления”, “Администрирование”, “Планировщик заданий”.
- Кликните один раз на “Библиотека планировщика”, поищите из списка всех заданий те, которые отвечают за вредоносные процессы. Для этого кликаем правой кнопкой мыши на нужное задание, выбираем удалить и подтверждаем удаление кликнув на кнопку “ОК”.
Как правило вирусы создают задачу, которая выполняется 1 раз в 1—20 минут.
Просмотрите список последних установленных приложений на наличие нежелательных программ
Перейдите в список установленных программ и удалите те, которые были установлены без вашего ведома. Для перехода в список и удаления выполните следующее:
- Для Windows 7: Нажмите Пуск, затем выберите Панель управления, перейдите в Удаление программ. Затем выделите подозрительную программу и нажмите Удалить.
- Для Windows 10, 8.1, 8: Нажмите Win + X, затем выберите Программы и компоненты. Затем выделите подозрительную программу и нажмите Удалить.
Как правило список установленных программ очень большой и найти вредоносное ПО довольно сложно. Вы можете отсортировать этот список по дате установки. Зловредная утилита будет установлена одна из последних. Проведите поиск по названию незнакомых вам программ в Google.
Вот названия некоторых вирусов-приложений, которые необходимо удалить:
- Амиго (желательно)
- Скачать вконтакте
- Awesomehp
- Babylon
- CodecDefault
- Conduit
- Crossbrowser
- Download Vkontakte
- DownloadHelper
- GamesDesktop 033.268
- Luckysearches uninstall
- MiPony
- Mobogenie
- NetCrawl
- OffersWizard
- Pirrit Suggestor
- Podoweb
- Reimage Repair
- Remote Desktop Access (VuuPC)
- SAverPro
- Saleofffer
- SavePass 1.1
- Search Protect
- SectionDouble
- Sense
- Sense (AdsBySenses)
- Shopper-Pro
- ShopperPro
- SmartWeb
- Super Fast Download
- Super Optimizer v3.2
- Unity Web Player
- Webalta
- Websocial
- YTDownloader
- YouTube Accelerator
- eAsytooshop
- exe
- iWebar
- istartsurf uninstall
- lowoprices
- nitrOdeail
- oursurfing uninstall
- rooccketsale
- sAvernet
- savereaBBox
- shoepandropp
Некоторые вредоносные программы удалить таким способом не получится, так как они попросту не будут отображаться в меню “Программы и компоненты”. Чтоб обнаружить их в диспетчер задач выполните:
Нажмите сочетание клавиш Ctrl + Shift + Esc , затем кликните на кнопку Подробнее и перейдите на вкладку Подробности (в Windows 7 это вкладка Процессы).
Поищите все подозрительные процессы, запущенные у вас на компьютере.
Кликните правой кнопкой мыши на вирусном процессе, нажмите Открыть расположение файла и запишите где находится эта папка.
Повторите эти действия для всех подозрительных процессов.
Перезагрузите компьютер в безопасном режиме.
Перейти к просмотру
Как загрузить Windows 10, 8 или 7 в безопасном режиме, как отключить безопасный режим 👨💻⚙️🛠️
В безопасном режиме зайдите в Панель управления – Параметры проводника, затем кликните на вкладку Вид и выберите функцию Показывать скрытые файлы, папки и диски. Уберите галочку напротив Скрывать защищенные системные файлы (рекомендуется), после этого примените текущие изменения для всех папок.
Далее зайдите в папки, пути к которым вы записывали, и удалите все файлы и папки, созданные этими вредоносными процессами.
Очистите автозагрузку Windows от вирусов
Часто вирусы прописывают себя в автозагрузку Windows что бы автоматически запускать себя вместе со стартом системы.
Для очистки автозагрузки программ выполните
В Windows 10 нажмите сочетание клавиш Ctrl + Shift + Esc, затем кликните на кнопку Подробнее и перейдите на вкладку Автозагрузка. В Windows 7 нажмите сочетание клавиш Win + R, введите msconfig и нажмите Enter, затем перейдите на вкладку Автозагрузка.
Просмотрите и отключите все нежелательные процессы. Для этого в Windows 10 кликните правой кнопкой мышки на процессе и выберите Отключить. В Windows 7 снимите галочку с нужной строки.
После отключения удалите файл, который запустил процесс. Для этого кликните правой кнопкой мыши на строке, выберите Открыть расположение файла и удалите его.
Повторите данные операции для всех подозрительных процессов в автозагрузке.
Для очистки автозагрузки служб в Windows 10 и Windows 7 выполните
- Нажмите сочетание клавиш Win + R, введите msconfig и нажмите Enter.
- Откройте вкладку Службы, выберите функцию Не отображать службы Майкрософт и просмотрите список.
- Если обнаружите службы, которые отвечают за вирусы или вредоносные процессы, уберите галочки напротив них и нажмите ОК.
После очистки автозагрузки выйдите из безопасного режима и перезагрузите компьютер в нормальном режиме.
Очистите реестр Windows от вирусов
Очистку реестра необходимо провести в нормальном (не безопасном) режиме. Для начал зайдите в редактор реестра:
Нажмите сочетание клавиш Win + R, введите Regedit и нажмите Enter.
Вирусы и нежелательные программы создают в реестре записи для загрузки или обновлении своих файлов при загрузке Windows. Находятся эти записи в ключах реестра HKEY_LOCAL_MACHINE и HKEY_CURRENT_USER по пути /Software/Microsoft/Windows/Current Version в папках Run и RunOnce. Если в этих ветках (Run и RunOnce) есть записи реестра, которые отвечают за вредоносные процессы, удалите их. Для этого кликните правой кнопкой мыши по нужному файлу и нажмите Удалить.
После этого проведите поиск по названиям вредоносных процессов в реестре. В редакторе реестра выберите Компьютер и во вкладке Правка нажмите Найти. Введите имена тех вредоносных процессов, которые вы записывали и нажмите на Найти далее. Удалите все найденные ветки реестра, в которых встречаются эти процессы. Для этого кликните правой кнопкой мыши на файл и нажмите Удалить. После каждого удаления, нажмите клавишу F3 (то есть, сделайте повторный поиск вредоносных записей реестра с указанным именем). Данное действие нужно повторять до тех пор, пока редактор реестра не обнаружит никаких вредоносных записей по вашему поисковому запросу. Будьте очень осторожны, если удалить системную ветку в редакторе реестра, компьютер перестанет работать.
После удаления всех записей закройте редактор реестра.
Очистите ярлыки брузеров от дополнительных параметров, внесенных вирусом
Часто вредоносное программное обеспечение изменяет ярлыки браузеров таким образом, чтобы при запуске автоматически открывалась страница с рекламой. Проверьте ярлыки на рабочем столе, в панели быстрого запуска и в меню Пуск на наличие таких изменений, для этого выполните:
- Кликните правой кнопкой мышки на ярлыке и выберите Свойства.
- В поле объект должен быть указан путь к исполняемому файлу браузера c расширением EXE. В этом поле не должно быть указано никаких URL адресов в качестве параметров. Вирус может заменить адрес к EXE файлу на файл с расширением BAT или URL с аналогичным названием.
- При необходимости измените ярлык и сохраните изменения.
Стандартные значения поля Объект браузеров
Google Chrome
Windows 32 бита – “C:\Program Files\Google\Chrome\Application\chrome.exe”;
Windows 64 бита – “C:\Program Files (x86)\Google\Chrome\Application\chrome.exe”.
Mozilla Firefox
Windows 32 бита – “C:\Program Files\Mozilla Firefox\firefox.exe”;
Windows 64 бита – “C:\Program Files (x86)\Mozilla Firefox\firefox.exe”.
Opera
Windows 32 бита – “C:\Program Files\Opera\launcher.exe”;
Windows 64 бита – “C:\Program Files (x86)\Opera\launcher.exe”.
Internet Explorer
Windows 32 бита – “C:\Program Files\Internet Explorer\iexplore.exe”;
Windows 64 бита – “C:\Program Files (x86)\Internet Explorer\iexplore.exe”.
Microsoft Edge
Windows 64/32 бита – “C:\Windows\SystemApps\Microsoft.MicrosoftEdge_8wekyb3d8bbwe\MicrosoftEdge.exe”.
Яндекс Браузер
Windows 64/32 бита – “C:\Users\Андрей Ревчук\AppData\Local\Yandex\YandexBrowser\Application\browser.exe”.
Вместо изменения ярлыка вы можете удалить его и создать новый.
Очистите системные настройки прокси сервера от вирусных изменений
Если при попытке выхода на любой сайт браузер выдает сообщение – «Не удается подключиться к прокси серверу», проверьте настройки прокси. Даже если такого сообщения нет, во время чистки системы нужно выполнить эту проверку.
Для этого выполните:
- Нажмите Win + R, введите команду inetcpl.cpl и нажмите Enter.
- Перейдите на вкладку Подключения и нажмите кнопку Настройка сети.
- Уберите галочки Использовать сценарий автоматической настройки и Использовать прокси-сервер… Нажмите Ок.
Сбросьте настройки браузеров на значения по умолчанию для очистки от вируса
Часто вирусы изменяют стартовую страницу браузера, поисковую систему или устанавливают вредоносные плагины, которые показывают рекламу в браузере. Давайте рассмотрим, как мы можем сбросить эти настройки на значения по умолчанию.
Важно.Удаление и повторная установка браузера не удалит его настроек!
Google Chrome и Yandex Browser
Для сброса параметров на значения по умолчанию выполните:
В верхнем правом углу нажмите на иконку с 3 точками по вертикали, затем на Настройки.
Нажмите на ссылку Показать дополнительные настройки в самом низу страницы.
Перейдите в самый низ страницы и нажмите Сброс настроек, затем подтвердите действие.
Google Chrome сбросит настройки главной страницы, страницы быстрого доступа, поисковую систему, а также открепит все вкладки и удалит все временные файлы.
Opera
Для сброса настроек на значения по умолчанию выполните:
Кликните по Меню (буква O в левом верхнем меню), затем О программе.
Откройте папки профиля и кеша в проводнике и удалите их содержимое. В моем случае это папки:
- C:\Users\Имя пользователя\AppData\Roaming\Opera Software\Opera Stable.
- C:\Users\Имя пользователя\AppData\Local\Opera Software\Opera Stable.
Перезапустите браузер.
При следующем запуске Опера создаст новый профиль настроек, в котором будут указаны все параметры по умолчанию. Будут отключены все расширения, удалены стартовые страницы и поисковая система по умолчанию, будут удалены временные файлы и Cookies.
Mozilla FireFox
Для сброса параметров на значения по умолчанию выполните:
Кликните по кнопке Меню (иконка с 3-я горизонтальными полосками), затем перейдите в Справку (иконка со знаком вопроса), далее выберите пункт Информация для решения проблем.
Выберите пункт Информация для решения проблем, затем нажмите Очистить FireFox.
Во время очистки будут удалены расширения и темы, разрешения для веб-сайтов, изменённые настройки, добавленные поисковые системы, хранилище DOM, сертификаты безопасности и параметры устройства, действия при загрузке, параметры плагинов, настройки панелей инструментов, пользовательские стили и социальные функции.
Для удаления файлов cookie выполните следующее:
Кликните по кнопке Меню (иконка с 3-я горизонтальными полосками), затем перейдите в Настройки.
Перейдите в раздел Приватность и нажмите ссылку удалить отдельные куки. В открывшемся окне нажмите Удалить все.
Нажмите кнопку Закрыть.
Для удаления настроек прокси-сервера выполните:
Кликните по кнопке Меню (иконка с 3-я горизонтальными полосками), затем перейдите в Настройки.
Перейдите в раздел Дополнительные, затем во вкладку Сеть и нажмите на кнопку Настроить.
В открывшемся окне выберите Без прокси и нажмите Ок.
После сброса Firefox к исходному состоянию на рабочем столе появиться папка со старыми настройками браузера. То есть Firefox делает свою резервную копию на рабочий стол (с названием “Старые данные Firefox”), и вы можете вернуть удаленные данные с папки на рабочем столе, если потеряли что-то важное. Но если вам эта папка не нужна – просто удалите ее.
Microsoft Edge
Для сброса настроек Microsoft Edge выполните следующее:
Кликаем на кнопку с 3 точечками в правом верхнем углу и заходим в Параметры.
В разделе Очистить данные браузера нажимаем на кнопку Выберите что нужно очистить. Выбираем пункты Файлы cookie и сохраненные данные веб-сайтов и Кэшированные данные и файлы.
Нажимаем Очистить.
Internet Explorer
Для сброса параметров Internet Explorer выполните:
Кликните по кнопке с изображением шестерёнки в правом верхнем углу и выберите Свойства браузера.
Перейдите на вкладку дополнительно и нажмите Сброс.
Чтоб применения вступили в силу, нужно перезагрузить компьютер, но пока мы этого не делаем.
Очистите файл Host
Ну и в конце необходимо проверить файл Hosts. Для этого запустите блокнот от имени администратора, в меню Файл нажмите Открыть, включите отображение всех файлов, перейдите в папку С:/Windows/System32/drivers/etc и откройте файл hosts. Если у вас есть строки, которые начинаются без решетки – удалите их, после чего сохраните файл.
В случаях, когда результаты вирусной активности повредили системные файлы и нарушена работоспособность Windows, вы можете сделать сброс компьютера.
Перейти к просмотру
Как сбросить Windows 10, 8 если компьютер или ноутбук не загружаются 🔄💻📀
Самопроизвольное открывание браузера с казино "Вулкан" и другими левыми сайтами аки "Как заработать."
Как убрать рекламные вкладки в браузере (Хром, Файрфокс, Опера, IE)
Если просмотре интернет страниц в вашем браузере Хроме, Файрфоксе, Опере, Интернет Эксплорере или другом, автоматически открываются новые вкладки с рекламой, играми онлайн, обновлениями браузера, значит ваш компьютер стал жертвой вредоносной программы, главная цель которой — демонстрировать рекламные странички в автоматически открываемых вкладках. Кроме этого, эта программа может собирать множество личной информации, следить за вашими действиями в Интернет. Поэтому, очень важно, не игнорировать навязчивые самооткрывающиеся вкладки, пытаться их закрыть вручную, устанавливать блокировщики рекламных страниц и т.д., а очистить компьютер от навязчивой рекламы удалив эту вредную программу. В этом вам поможет ниже приведенная инструкция, где команда нашего сайта подробно расскажет вам как найти программу, которая открывает рекламные вкладки и удалить её из системы, используя встроенные возможности Windows и несколько бесплатных и проверенных утилит.
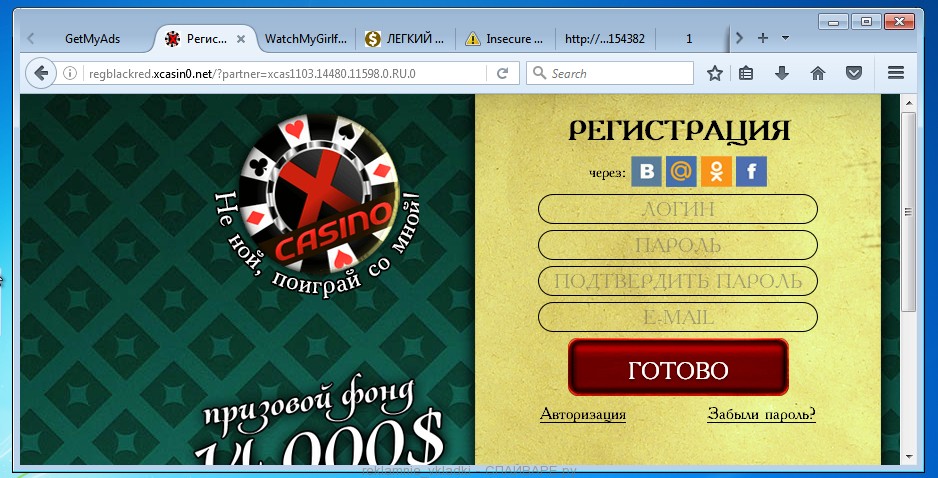
Самооткрывающиеся вкладки с рекламой
Почему выскакивают вкладки с рекламой
Как уже было сказано выше, причина появления самооткрывающихся вкладок в браузере — это вредоносное ПО, которое при проникновении на компьютер получает доступ ко всем основным настройкам операционной системы. Пользуясь этим, оно добавляет себя в автозагрузку, чтобы запускаться автоматически при каждом включении компьютера. Изменяет настройки Хрома, Файрфокса, Оперы, Интернет Эксплорера, а так же устанавливает вредоносные расширения в браузеры и наоборот удаляет полезные, чаще всего удаляются блокировщики рекламы. Более того, вредоносное программное обеспечение может изменить свойства ярлыков всех программ находящихся на рабочем столе пользователя, что может привести к тому, что вместо нужной программы будет запускаться браузер в котором будет автоматически добавлена вкладка с рекламой. И последнее, но тем не менее часто используемое, вредоносное ПО может создать задание в планировщике заданий и таким образом, через равные промежутки времени, открывать рекламные вкладки в вашем любимом браузере.
Как вредоносное ПО, открывающие вкладки с рекламой, попало на компьютер
В настоящее время, основным путём проникновения на компьютер пользователя вредоносного ПО являются, как бы это не казалось странным, бесплатные программы, которые предлагаются к скачиванию на разнообразных файл-обменных сайтах. Причина одна, такой способ принудительной демонстрации рекламы в вкладках является способом монетаризации. Другими словами, таким способом владельцы сайтов с бесплатными программами зарабатывают деньги, ведь бесплатный сыр бывает только в мышеловке. Поэтому мы рекомендуем очень внимательно, возможно даже придирчиво относится к новым программам. Старайтесь полностью прочитать «Лицензию ПО», «Правила использования» и другую информацию, которая есть на сайте где вы пытаетесь скачать программу, а так же всю информацию, которая программа сообщает в процессе своей установки. Кроме этого, скачанный файл старайтесь проверить антивирусным сканером или с помощью сайта VirusTotal.com. Во время установки скачанного ПО никогда не выбирайте режим автоматической установки, вам нужен только Ручной режим. Именно в этом режиме, часто, есть возможность отключить установку приложений, которые автоматически открывают рекламные вкладки в браузерах.
Как убрать рекламные вкладки в Хроме, Файрфоксе, Опере и Интернет Эксплорере
Это пошаговое руководство поможет вам полностью избавиться от самооткрывающихся рекламных вкладок в браузере. Им могут воспользоваться даже пользователи, которые плохо себе представляют процесс настройки компьютера и сомневающиеся в своей возможности удалить вредоносное ПО и освободить свой браузер от вкладок с рекламой. Если по ходу следования инструкции у вас возникнут вопросы, то напишите о вашей проблеме в комментариях к статье. Наша команда постарается помочь вам или предложит другой способ, который позволит полностью очистит ваш браузер от рекламных вкладок.
- Деинсталлировать ПО, которое является причиной появления рекламных вкладок
- Удалить самооткрывающиеся рекламные вкладки, используя AdwCleaner
- Удалить вкладки с рекламой в браузере с помощью Malwarebytes
- Удалить рекламные вкладки в Chrome, сбросив его настройки
- Удалить рекламные вкладки в Firefox, сбросив настройки браузера
- Сбросить настройки Интернет Эксплорера, чтобы удалить вкладки с рекламой
- Избавиться от вкладок с рекламой, очистив ярлыки браузеров
- Избавиться от рекламных вкладок, удалив вирус в планировщике заданий
- Заблокировать рекламу, опасные и обманные сайты
Деинсталлировать ПО, которое является причиной появления рекламных вкладок
Первым шагом в очистке вашего компьютера от рекламных вкладок является проверка списка установленных приложений и деинсталляция всех, которые вызывают малейшее подозрение.
Windows 95, 98, XP, Vista, 7
Кликните по кнопке Пуск на экране вашего монитора или нажмите кнопку Windows на клавиатуре. Откроется небольшое меню, в котром вам необходимо выбрать пункт «Панель управления».

Windows 8
Откройте Поиск, для этого кликните по иконке с логотипом Windows, а затем в правом верхнем углу найдите и кликните по иконке Поиска.

В открывшемся поле ввода введите «Панель управления» и нажмите Enter.

Windows 10
Кликните по кнопке поиска ![]()
В открывшемся поле введите «Панель управления».

Нажмите Enter.
Своими действиями вы откроете Панель управления, которая позволяет менять основные настройки операционной системы. Здесь вам нужно открыть панель «Удаление программы».

Перед вами откроется список установленных приложений. Вероятнее всего какая-то из них ответственна за появление рекламных вкладок в вашем браузере. Чтобы найти и удалить это вредоносное ПО вам необходимо обратить внимание на каждую установленную программу.
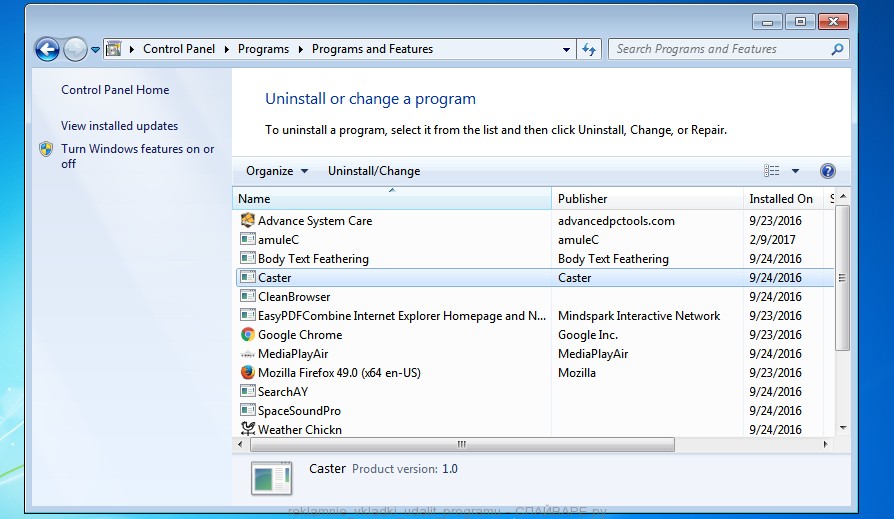
Подозрительные программы в списке установленных приложений
По-очереди выбирайте каждое из приложений. В нижней части окна будет появляться полная информация о выбранной программе: версия программы, её разработчик и т.д. По сравнению с нормальными программами большей части информации просто не будет, как показано на примере выше. Кроме этого обращайте внимание на дату установки программы, чаще всего это день когда вы впервые столкнулись с самоткрывающимися вкладками с рекламой, онлайн играми и обновлениями. Например, на компьютере с которого сделан скриншот приведенный выше, нужно удалить Advance System Care, Body Text Feathering, Caster, CleanBrowser, EasyPDFCombine, … Для того чтобы удалить подозрительную программу достаточно выбрать её и кликнуть по кнопке «Удалить/Изменить».
![]() .
.
Далее следуйте указаниям Windows. Бывают случаи, когда программа которую вы пытаетесь деинсталировать не удаляется стандартным способом. В этом случае вам может помочь программа Revo Uninstaller Free.
Удалить самооткрывающиеся рекламные вкладки, используя AdwCleaner
Следующим шагом по очистке вашего компьютера от вкладок с рекламой является запуск небольшой специально созданной утилиты, которая называется AdwCleaner. Эта программа является небольшим, но очень хорошо себя зарекомендовавшим инструментом, который позволит вам легко и быстро избавиться от самооткрывающихся рекламных вкладок и других проблем, который могут быть вызваны наличием в системе вредоносных программ. Приложение AdwCleaner может быть использовано с уже установленным антивирусом и не требует его деинсталлирования.
Загрузите утилиту AdwCleaner перейдя по следующей ссылке.
Скачано 1152621 раз(а)
Версия: 8.3.2
Автор: Malwarebytes, Xplode
Категория: Безопасность
Дата обновления: 25 мая, 2022
Когда приложение загрузиться на ваш компьютер, запустите его. AdwCleaner не требует долгой процедуры инсталляции, поэтому практически сразу вы увидите главное окно программы.
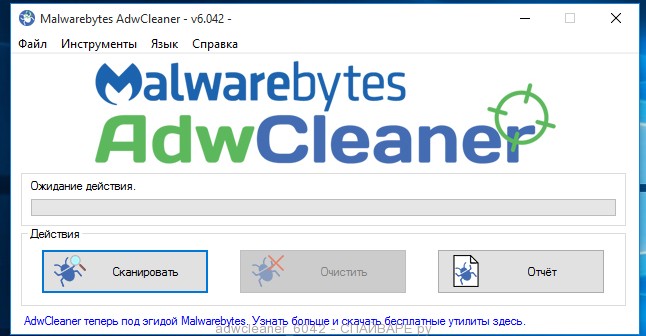
Чтобы проверить компьютер, найти и удалить вредоносные программы открывающие рекламные вкладки в браузере вам достаточно нажать кнопку «Сканировать». Когда проверка системы завершиться, вам будет продемонстрирован список найденных компонентов вредоносного ПО.

Для очистки компьютера и удаления вредоносных приложений, нажмите кнопку «Очистить». Сразу после этого утилита AdwCleaner перенесет все найденные компоненты вредоносного ПО в карантин. Когда этот процесс завершиться, программа может попросить вас перезагрузить компьютер, разрешите ей сделать это.
Удалить вкладки с рекламой в браузере с помощью Malwarebytes
Программа Malwarebytes, которая была раннее известна как Malwarebytes Anti-malware, это инструмент, который мы рекомендуем использовать для лечения компьютера от вредоносного ПО уже более 8 лет. Это приложение позволит вам абсолютно бесплатно проверить компьютер и очистить его от рекламных вкладок с рекламой в Хроме, Файрфоксе, Опере, Интернет Эксплорере. Эта программа создана так, чтобы её можно было использовать с уже установленным антивирусным ПО, что подразумевает, что деинсталлировать ваш антивирус не нужно.
Загрузите программу Malwarebytes, кликнув по следующей ссылке.
Запустите скачанный файл. Вы увидите «Мастер установки». Следуйте его указаниям. Когда установка программы завершится, вы увидите окно аналогичное приведенному ниже
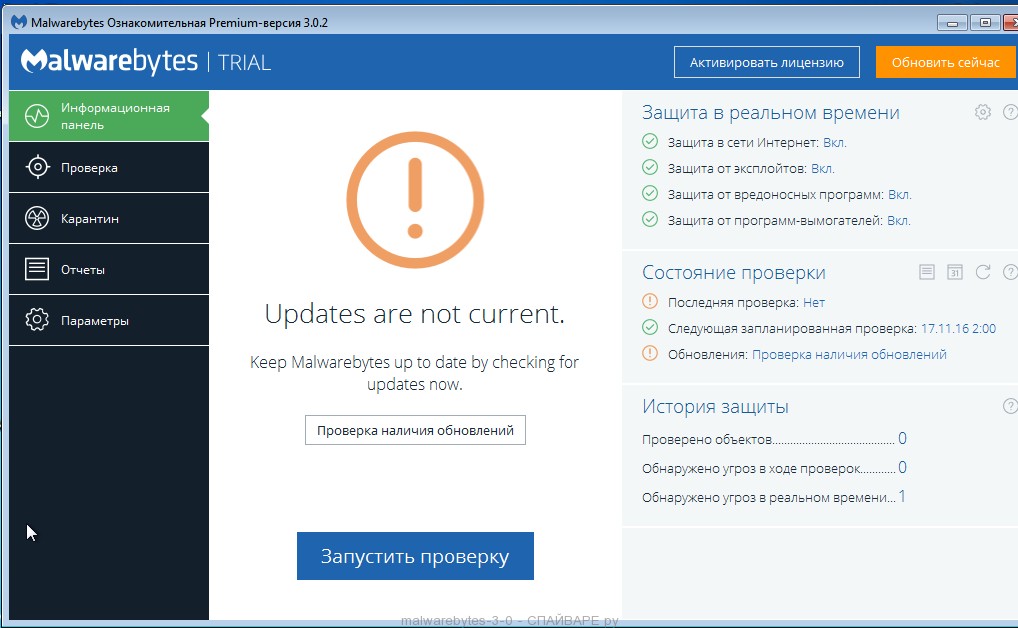
Malwarebytes 3.0 информационная панель
Чтобы приступить к проверке компьютера вам необходимо кликнуть по кнопке «Запустить проверку». По её завершении, вам будет представлен список частей вредоносного ПО.

Malwarebytes 3.0 — результаты сканирования
Чтобы удалить найденные вредоносные программы, которые вызывают появление самооткрывающихся рекламных вкладок, нажмите кнопку «Поместить выбранные компоненты в карантин». Это запустит процедуру удаления вредоносного ПО, когда она закончиться может понадобится перезагрузка компьютера.
Удалить рекламные вкладки в Chrome, сбросив его настройки
Лучшие современные браузеры, включая Google Chrome, имеют одно удобное свойство. Они позволяют в любой момент сбросить свои настройки к значениям, которые были, в момент, сразу после установки браузера. Это позволит удалить вкладки с рекламой, которые были вызваны вредоносными расширениями. При этом ваши пароли, закладки и другие персональные данные не будут удалены.
Запустите браузер и кликните по кнопке в виде трёх горизонтальных полосок (![]() ). Вам будет показано главное меню брузера, выберите пункт «Настройки».
). Вам будет показано главное меню брузера, выберите пункт «Настройки».

Откроется страница, которая позволит вам изменить основные настройки Хрома. Прокрутите её вниз и кликните по ссылке «Показать дополнительные настройки». Вам будут показаны ранее скрытые дополнительные настройки. Снова прокрутите вниз, пока не увидите кнопку «Сброс настроек» и кликните по ней. Хром откроет небольшое окно и попросит вас подтвердить свои действия.

Нажмите кнопку «Сбросить». Запуститься процесс очистки и когда он будет окончен, настройки браузера будут сброшены к первоначальным. Это поможет вам отключить вредоносные расширения и таким образом избавиться от рекламных вкладок.
Удалить рекламные вкладки в Firefox, сбросив настройки браузера
Сбросив настройки Файрфокса вы сможете отключить вредоносные расширения и таким образом избавиться от вкладок с рекламой. При этом, ваши личные данные, такие как закладки и пароли, будут сохранены.
Откройте главное меню Файфокса, кликнув по кнопке в виде трёх горизонтальных полосок (![]() ). Здесь кликните по иконке в виде знака вопроса (
). Здесь кликните по иконке в виде знака вопроса (![]() ). Это откроет меню Справка, как показано на рисунке ниже.
). Это откроет меню Справка, как показано на рисунке ниже.

Далее кликните пункт «Информация для решения проблем». На открывшейся странице, в разделе «Наладка Firefox» кликните по кнопке «Очистить Firefox». Программа попросит вас подтвердить свои действия.

Кликните «Очистить Firefox» снова.
Сбросить настройки Интернет Эксплорера, чтобы удалить вкладки с рекламой
Сброс настроек Интернет Эксплорера позволит вам удалить вредоносные расширения и восстановить настройки браузера к значениям принятым по-умолчанию. Таким образом вы сможете убрать самооткрывающиеся рекламные вкладки.
Откройте главное браузера, кликнув по кнопке в виде шестерёнки (![]() ). В появившемся меню выберите пункт «Свойства браузера».
). В появившемся меню выберите пункт «Свойства браузера».

Здесь откройте вкладку «Дополнительно», а в ней нажмите кнопку «Сброс». Откроется окно «Сброс параметров настройки Internet Explorer». Поставьте галочку в пункте «Удалить личные настройки» и нажмите кнопку «Сброс».

Когда процесс сброса настроек завершиться, нажмите кнопку «Закрыть». Чтобы изменения вступили в силу вам нужно перезагрузить компьютер. Таким образом вы сможете избавиться от вкладок с рекламой в Интернет Эксплорере.
Избавиться от вкладок с рекламой, очистив ярлыки браузеров
Некоторые вредоносные программы при своём запуске могут заражать все находящиеся на Рабочем столе ярлыки, дописав в поле Объект адрес рекламного сайта, например «http://адрес.сайта/…». Это приводит к тому, что при каждом запуске программы посредством зараженного ярлыка, в вашем браузере будет открываться новая вкладка с рекламой.
Чтобы вылечить ярлык, кликните по нему правой клавишей и выберите пункт Свойства.

На вкладке Ярлык найдите поле Объект. Щелкните внутри него левой клавишей мыши, появится вертикальная линия — указатель курсора, клавишами перемещения курсора (стрелка -> на клавиатуре) переместите его максимально вправо. Если вы увидите, что там добавлен аргумент «http://адрес.сайта», то его нужно удалить.

Удалив этот текст нажмите кнопку OK. Таким образом вам образом необходимо проверить все ярлыки на вашем Рабочем столе и, в случае их заражения, очистить их.
Избавиться от рекламных вкладок, удалив вирус в планировщике заданий
Если вы заметили, что рекламные вкладки открываются самостоятельно через равные промежутки времени, то вероятнее всего вирус создал задание в Планировщике заданий. Чтобы найти такое задание и удалить его выполните следущее.
Нажмите на клавиатуре одновременно клавишу с логотипом Windows и клавишу R (русская К). Вам будет показано небольшое окно с заголовком Выполнить. Здесь введите «taskschd.msc» (без кавычек) и нажмите Enter. Откроется окно Планировщика заданий. В его левой части выберите пункт «Библиотека планировщика заданий», как показано на следующем примере.

В средней части вы увидите список установленных заданий. Выберите первое заданий, а в его свойствах, которые откроются чуть ниже выберите вкладку Действия. По очереди просматривайте все задания, обращайте внимание на то, что оно запускает на вашем компьютере. Нашли что-то подобное «explorer.exe hxxp://адрес сайта» или «chrome.exe hxxp://адрес сайта», то это задание можно смело удалять, так как именно оно генерирует самооткрывающиеся рекламные вкладки в вашем браузере. Так же внимательно проверьте все остальные задания. Если вы не уверены, что запускает задание, то проверьте его через наш сайт или в поисковой системе, по названию запускаемого файла. Если файл — компонент вируса или вредоносной программы, то это задание так же нужно удалить.
Чтобы удалить задание, кликните по нему правой клавишей мыши и выберите пункт Удалить. Повторите это несколько раз, если вы нашли несколько заданий, которые были созданы вредоносным ПО. Пример удаления задания, показан на рисунке ниже.

Удалив все задания, закройте окно Планировщика заданий.
Заблокировать рекламу, опасные и обманные сайты
Для того чтобы максимально защитить свой компьютер, а так же заблокировать открытие вкладок с рекламой и загрузку разнообразных опасных и обманных веб-сайтов, рекомендуется установить программу AdGuard. Этоо приложение заблокирует показ навязчивой рекламы и приведёт к ускорению загрузки интернет страничек, а так же уменьшит потребления веб траффика.
Загрузите приложение AdGuard, используя следующую ссылку.

Скачано 205298 раз(а)
Автор: © Adguard
Категория: Безопасность
Дата обновления: 17 июля, 2018
После окончания загрузки запустите скачанный файл. Перед вами откроется окно Мастера установки программы.

Нажмите кнопку «Я принимаю условия» и и следуйте указаниям программы. Когда установка будет завершена, вы увидите окно, как показано на рисунке ниже.

Кликните «Пропустить», чтобы закрыть программу установки и использовать стандартные настройки, или кнопку «Начать», чтобы ознакомиться с возможностями программы AdGuard и внести изменения в настройки, принятые по-умолчанию.
Теперь, при каждом включении компьютера, программа AdGuard будет запускаться автоматически и блокировать навязчивую рекламу, а так же другие вредоносные или вводящие в заблуждения веб сайты. Чтобы ознакомится со всеми возможностями программы и для того, чтобы изменить те, или иные её настройки вам достаточно дважды кликнуть по иконке AdGuard, которая находиться на вашем рабочем столе.
Выполнив эту инструкцию, ваш компьютер должен быть полностью вылечен от самооткрывающихся рекламных вкладок в Google Chrome, Mozilla Firefox, Internet Explorer, Opera, Yandex и Microsoft Edge. К сожалению, авторы вредоносных программ постоянно их обновляют, затрудняя лечение компьютера. Поэтому, в случае если эта инструкция вам не помогла, значит вам в систему попал новый тип вредоносного ПО и тогда лучший вариант — обратиться на наш форум.
Для того, чтобы в будущем больше не заразить компьютер, пожалуйста следуйте трём небольшим советам
- При установке новых программ на свой компьютер, всегда читайте правила их использования, а так же все сообщения, которые программа будет вам показывать. Старайтесь не производить инсталляцию с настройками по-умолчанию!
- Держите антивирусные и антиспайварные программы обновлёнными до последних версий. Так же обратите внимание на то, что у вас включено автоматическое обновление Windows и все доступные обновления уже установлены. Если вы не уверены, то вам необходимо посетить сайт Windows Update, где вам подскажут как и что нужно обновить в Windows.
- Если вы используете Java, Adobe Acrobat Reader, Adobe Flash Player, то обязательно их обновляйте вовремя.
В Chrome самопроизвольно открываются вкладки с рекламой. Как быстро решить проблему?
Друзья, сегодня мы разберем что следует делать в случае, когда браузер Google Chrome при запуске либо уже после запуска во время работы начинает сам с определенной периодичностью открывать вкладки с рекламой. Реклама при этом может совершенно разной: казино вулкан, розетка, алиэкспресс, пари-матч и пр.
В большинстве случаев при возникновении подобного симптома пользователи думают, что они подхватили какой-то вирус и начинают устанавливать различные программы для их поиска. В очень редких случаях это помогает, однако чаще всего проблема после этого не решается…
Когда я столкнулся с подобной проблемой, я полез искать её решение на официальный справочный форум по продуктам Гугл. Как оказалось, с ситуацией, когда реклама сама вылезает в браузере, пользователи встречаются очень часто. Посмотрите сами на скриншот с этого форума и оцените масштаб «бедствия» (таких сообщений сотни):
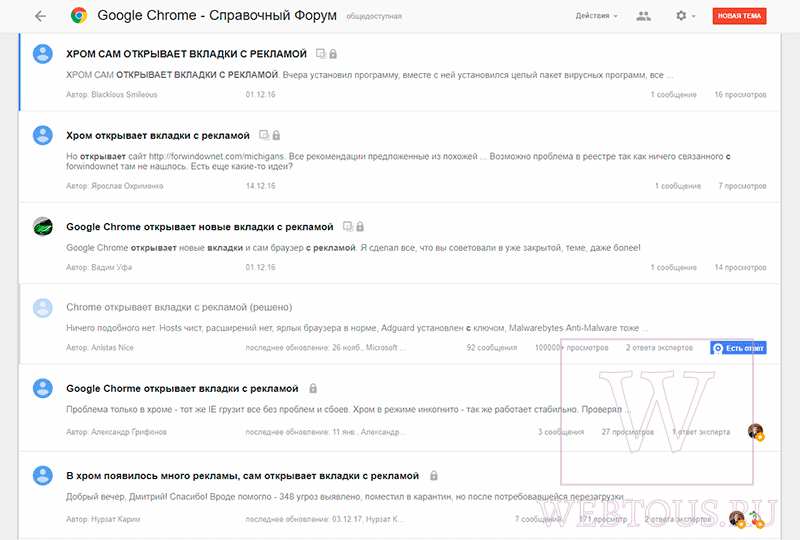
Я внимательно изучил все советы, которые давались в рамках этих вопросов, и обнаружил, что в абсолютном большинстве случаев, в том числе и мне, помогло решение, о котором я прямо сейчас и расскажу. Итак, делаем следующее…
Решение других проблем с Хромом (выбор пользователей):
1. Нажмите на клавиатуре сочетания клавиш Win+R для запуска командной строки и введите туда команду taskschd.msc
Нажмите клавишу Enter.
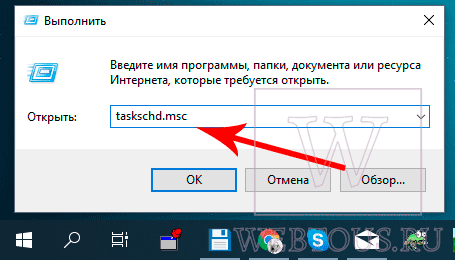
2. В открывшемся окне Планировщика заданий. В левой панели нажмите левой клавишей мыши на пункте Библиотека планировщика заданий:
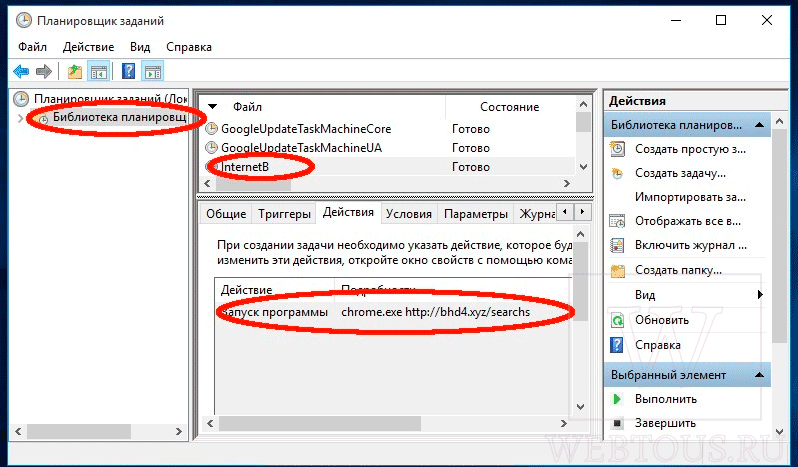
В средней части окна откроется список заданий, где вам необходимо найти все пункты с названием: InternetEA, InternetB, InternetDC, InternetDD, InternetH и пр. Такой пункт может быть один в списке, а может быть и несколько.
Также к вредоносным файлам относятся файлы с именами: perfectsidecom, kotcat, bossnewsbizhugosm, pagesnewsorglionsm, journalaboutlifeorgscopesm, worldmediarek, 2E82FC0E-D80F-5CBC-F946-4F65770D6A24 (и подобного типа), httpewsfor24procomsteepfast, topsnote и пр. Названия могут быть меняться!
3. При обнаружении указанного выше или любого иного подозрительного (незнакомого) задания кликните на нем и в панели свойств, которая располагается ниже списка, перейдите на вкладку Действия.
4. Обратите внимание на вкладку Подробности. Если там есть что-то типа «chrome.exe hxxp://адрес сайта»(Пример 1) или же просто ссылки на непонятные сайты после пути, по которому запускается браузер (Пример 2,3), то смело удаляйте такое задание.
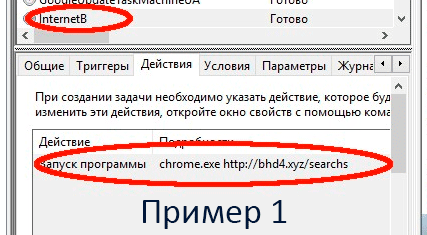
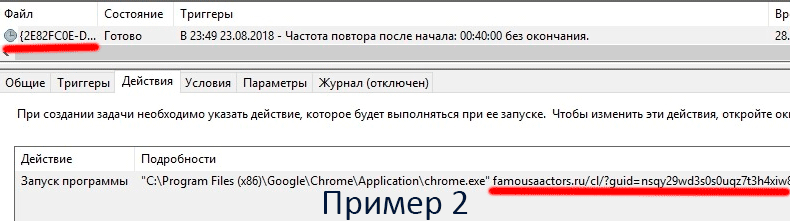
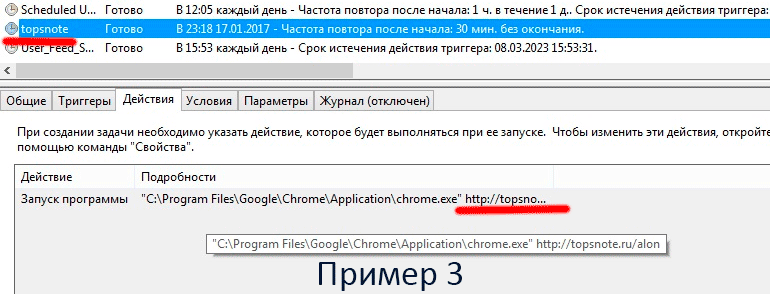
Наличие ссылок есть верный признак – только так можно определить зловреда! Именно поэтому иногда приходится пересмотреть по очереди каждый элемент списка, но результат того стоит.
5. Для удаления кликните правой клавишей мыши по заданию и выберите пункт Удалить:
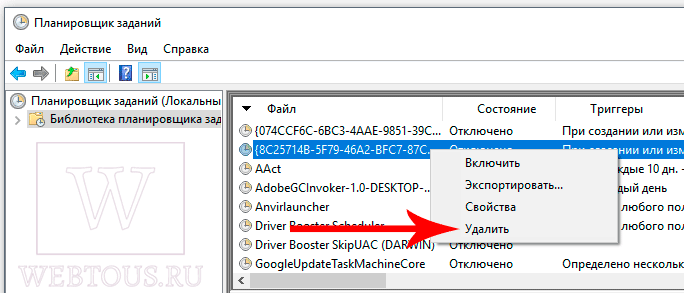
После проделанной работы просто закройте планировщик заданий и снова наслаждайтесь серфингом в интернете без самопроизвольно открывающихся в Хроме вкладок с рекламой :)
Понравилось? Поделитесь с друзьями!
Facebook Одноклассники Вконтакте Мой мир
 Сергей Сандаков, 43 года.
Сергей Сандаков, 43 года.С 2011 г. пишу обзоры полезных онлайн сервисов и сайтов, программ для ПК.
Интересуюсь всем, что происходит в Интернет, и с удовольствием рассказываю об этом своим читателям.
казино с бесплатным фрибетом Игровой автомат Won Won Rich играть бесплатно ᐈ Игровой Автомат Big Panda Играть Онлайн Бесплатно Amatic™ играть онлайн бесплатно 3 лет Игровой автомат Yamato играть бесплатно рекламе казино vulkan игровые автоматы бесплатно игры онлайн казино на деньги Treasure Island игровой автомат Quickspin казино калигула гта са фото вабанк казино отзывы казино фрэнк синатра slottica казино бездепозитный бонус отзывы мопс казино большое казино монтекарло вкладка с реклама казино вулкан в хроме биткоин казино 999 вулкан россия казино гаминатор игровые автоматы бесплатно лицензионное казино как проверить подлинность CandyLicious игровой автомат Gameplay Interactive Безкоштовний ігровий автомат Just Jewels Deluxe как использовать на 888 poker ставку на казино почему закрывают онлайн казино Игровой автомат Prohibition играть бесплатно