Iphone Format Atma Tuşları
Как отформатировать флешку в FAT32 Windows 10
Пользователи имеют возможность отформатировать карту памяти в любой файловой системе прямо на компьютере под управление операционной системы Windows 10. Тип файловой системы FAT32 установлен по умолчанию для большинства карт памяти разного типа. Перед форматированием не забудьте перенести все нужные данные на другой раздел жесткого диска компьютера.
Данная статья расскажет как правильно отформатировать флешку в файловой системе FAT32 на Windows 10. Способы форматирования несколько совпадают с решениями представленными в инструкции: как отформатировать жесткий диск с Windows 10. Так как процесс форматирования рассматривается только с использованием средств самой операционной системы.
Как отформатировать флешку на Windows 10
Перед форматированием флешки стоит выбрать способ форматирования. Чем отличается быстрое и полное форматирование данных подробно мы рассматривали ранее. Сейчас же рекомендуем обратить внимание, на основные отличия между быстрым и полным форматированием. Так как в процессе форматирования пользователю придется выбирать один из вариантов.
Так как в процессе форматирования пользователю придется выбирать один из вариантов.
- Быстрое форматирование — очищает только оглавления, таким образом позволяя системе выполнять запись новых поверх предыдущих данных. Если говорить простыми словами, все предыдущие данные содержатся на диске до следующей перезаписи. После быстрого форматирования есть вероятность восстановления данных с помощью стороннего программного обеспечения.
- Полное форматирование — очищает полностью все данные. Именно по этой причине процесс полного форматирования занимает значительно больше времени. Восстановить данные после полного форматирования значительно сложнее, а в большинстве случаев и вовсе не возможно.
Важно! Будьте осторожны, так как форматирование уничтожит все данные на выбранном диске. Перед форматированием не забудьте сохранить все нужные файлы на другом диске компьютера.
Проводник
- В проводнике нажмите правой кнопкой мыши на флешку, и в контекстном меню выберите пункт Форматировать…
- Дальше в пункте файловая система выберите FAT32, и выбрав способ форматирования нажмите кнопку Начать.
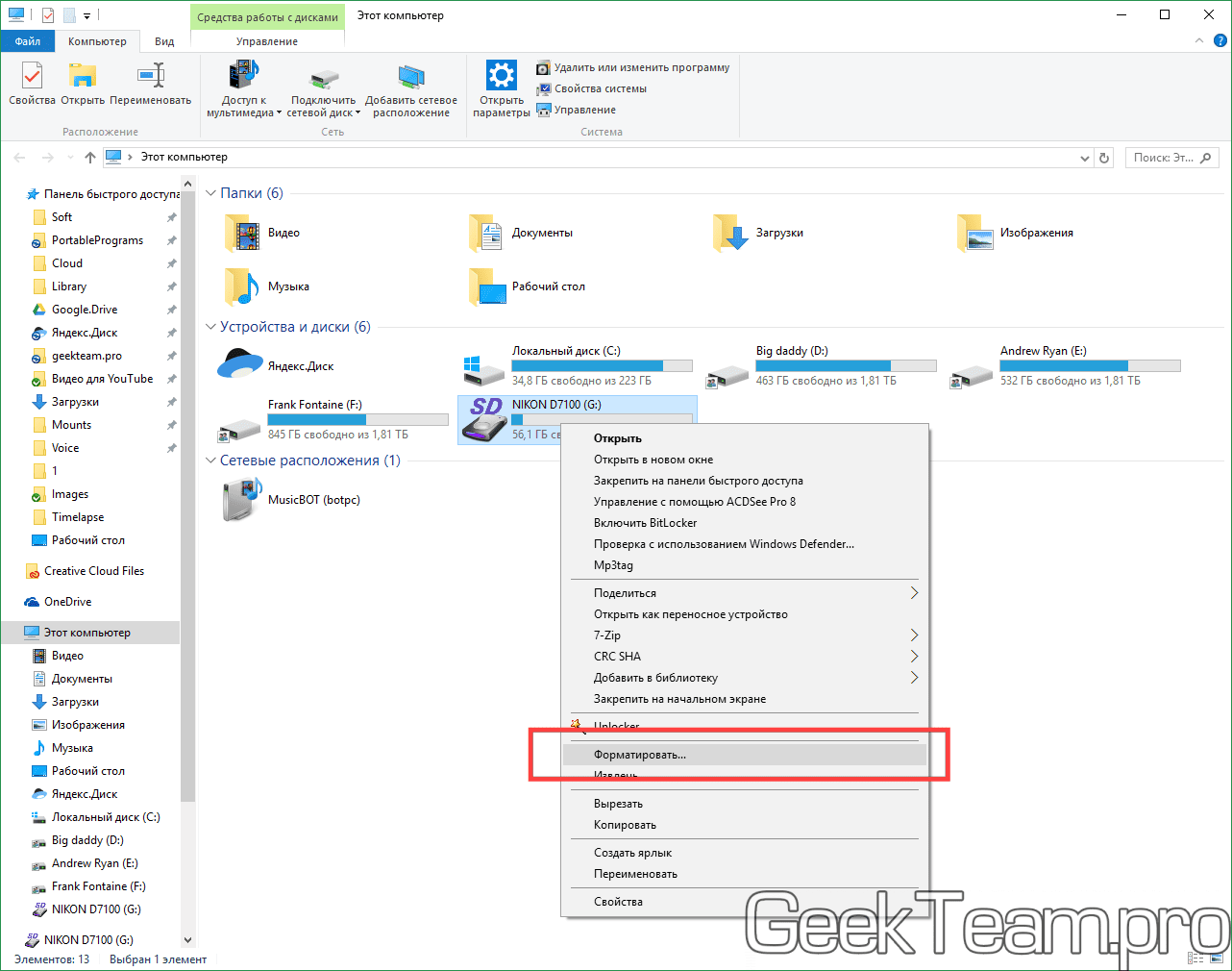
После подтверждения уничтожения всех данных начнется процесс форматирования карты памяти. По завершению форматирования пользователь получит чистую флешку. Дальше при необходимости можно создать загрузочную флешку, чтобы всегда иметь средство восстановления системы под рукой. На ней Вы также сможете сохранять и другие данные, не удаляя файлы образа системы.
Управление дисками
Средство управления дисками позволяет создавать, удалять, форматировать, изменять, сжимать или проверять разделы жесткого диска. Так как нам необходимо просто выполнить форматирование, средство управления дисками отлично подойдёт. Пользователю достаточно выбрать флешку среди доступных дисков и в контекстном меню выбрать пункт Форматировать…
Так как флешка считается активным разделом, пользователю дополнительно придется подтвердить форматирование раздела. Дальше в открывшемся окне достаточно выбрать файловую систему FAT32, размер кластера оставить по умолчанию и указав способ форматирования нажать ОК.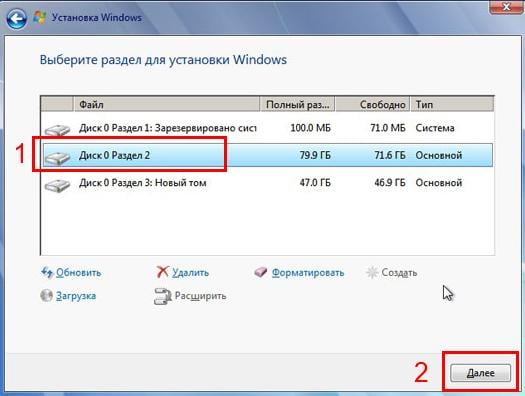
Командная строка
При использовании командной строки можно выполнить форматирование флешки разными способами. Ранее мы для форматирования использовали программу DiskPart. Сейчас же выполним форматирование несколько другим путём. Обязательным требованием есть запуск командной строки от имени администратора в Windows 10.
В окне командной строки выполните команду: format /FS:FAT32 H: /q. После выполнения команды необходимо подтвердить действие для начала форматирования флешки в FAT32 нажав Y.
В представленной выше команде файловая система выбирается в теге /FS:FAT32. При необходимости FAT32 с легкостью можно изменить на другую. Буква H: указывает на необходимый для форматирования раздел. Его можно узнать в проводнике операционной системы. Тег /q указывает на то, что будет выполнено быстрое форматирование.
Заключение
Средств операционной системы Windows 10 больше чем достаточно для полноценного форматирования любой флешки. Притом в отличие от форматирования на мобильных устройствах, компьютер позволяет выбрать не только способ форматирования, но и нужную файловую систему. Если же Вам не хватило возможностей системы, всегда можно загрузить программы для форматирования карт памяти. Смотрите также: Как снять защиту — флешка защищена от записи.
Притом в отличие от форматирования на мобильных устройствах, компьютер позволяет выбрать не только способ форматирования, но и нужную файловую систему. Если же Вам не хватило возможностей системы, всегда можно загрузить программы для форматирования карт памяти. Смотрите также: Как снять защиту — флешка защищена от записи.
Как отформатировать диск с Windows 10
С процессом форматирования съёмного диска знаком каждый пользователь и проблем не возникает, чего нельзя сказать о форматировании жёсткого диска. Здесь нужно не только правильно выполнить все действия, но и не допустить ошибки.
Изначально стоит отметить, что жёсткий диск необходимо разделять как на системный, так и несистемный, то есть диск D или Е, на котором зачастую хранят личную информацию: фильмы, музыку, фото и т д. Форматирование системного и несистемного жёсткого диска выполняется по-разному, а поэтому стоит ознакомиться с некоторыми способами выполнения данной операции.
Как отформатировать не системный диск в Windows 10?
Для того, чтобы отформатировать несистемный жёсткий диск, существует два простых способа.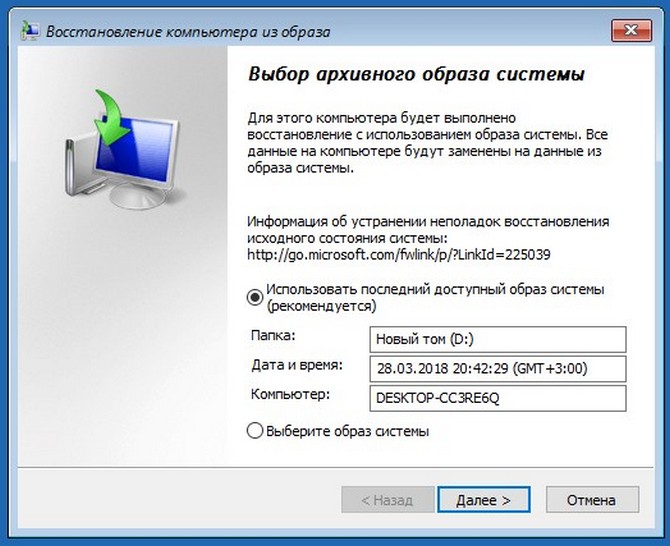
Первый способ заключается в том, что нужно нажать правой кнопкой мыши на диске D и выбрать команду «Форматировать». Откроется новое окно. Необходимо выбрать формат и подтвердить действие.
Второй способ заключается в использовании командной строки. Для этого жмём правой кнопкой мыши на значке «Пуск» и выбираем «Командная строка (Администратор)».
Далее вводим команду «format /FS:NTFS D: /q», где D – это буква несистемного диска.
Запустится форматирование диска.
Отформатировать несистемный диск в Windows 10 можно ещё таким способом. Для этого выполняем следующие действия:
- Включаем компьютер. Жмём «Пуск», «Панель управления», выбираем «Администрирование» (если выставлен режим мелких значков) или «Система и безопасность» и далее «Администрирование».
- Откроется новое окно. Переходим по ветке к «Управлению дисками». Здесь в правом окне появится список всех носителей, которые имеет данный компьютер.
 Выбираем диск D.
Выбираем диск D.
- Если нажать правой кнопкой на диске, появится перечень операций. Выбираем «Форматировать». Подтверждаем действие и ждём завершения операции.
Способы форматирования системного диска с Windows 10
Следующим методом как отформатировать диск С с Windows 10 является использование среды восстановления или загрузки в безопасном режиме.
- Далее выбираем «Дополнительные параметры».
- На следующем этапе нужно выбрать «Командную строку».
- Чтобы форматирование диска прошло успешно, поочередности выполняем все действия.
- Вводим «diskpart», а после «list volume». Появится список дисков. Выбираем диск с Windows Чтобы определить какой именно, стоит ориентироваться по размеру накопителя.
- Для выбора вводим «select volume 2», где 2 – это цифра диска С.
- Для форматирования задаём команду «format quick fs=NTFS», где NTFS – это формат файловой системы.
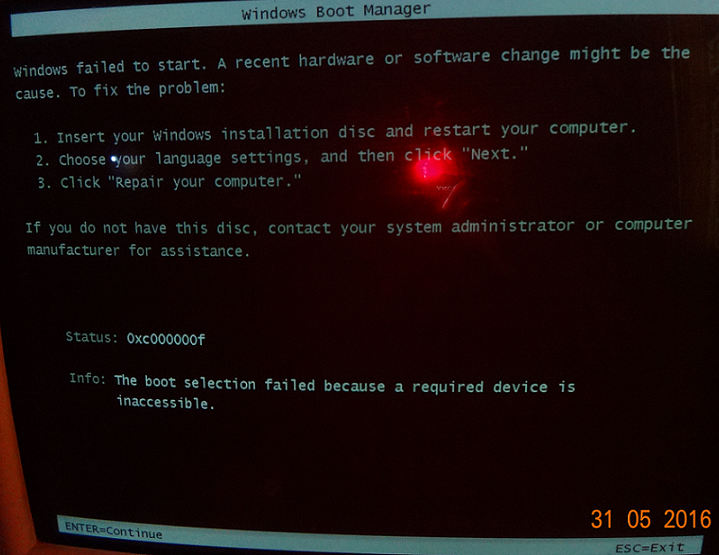
Форматирование диска будет закончено через несколько минут. После необходимо перезагрузить компьютер.
Третьим способом, которым можно отформатировать жёсткий диск с Windows 10, является удаление всех данных на этапе чистой установки системы. Для этого выполняем следующие действия:
- Вставляем установочный диск в дисковод или подключаем флешку к ПК. Следуем указаниям установщика. Более подробная информация по ссылке. На этапе выбора диска для установки, выбираем системный диск и жмём «Форматировать».
- После удаления раздела, необходимо создать новый. Для этого в этом же окне нажимаем «Создать» и далее следуем инструкции.
Как отформатировать жесткий диск с помощью настроек в Windows 10
В Windows 10 рекомендуется отформатировать жесткий диск, чтобы стереть его текущие данные, и убедиться, что настроена поддерживаемая файловая система, которую операционная система сможет «понимать» для чтения и записи данных.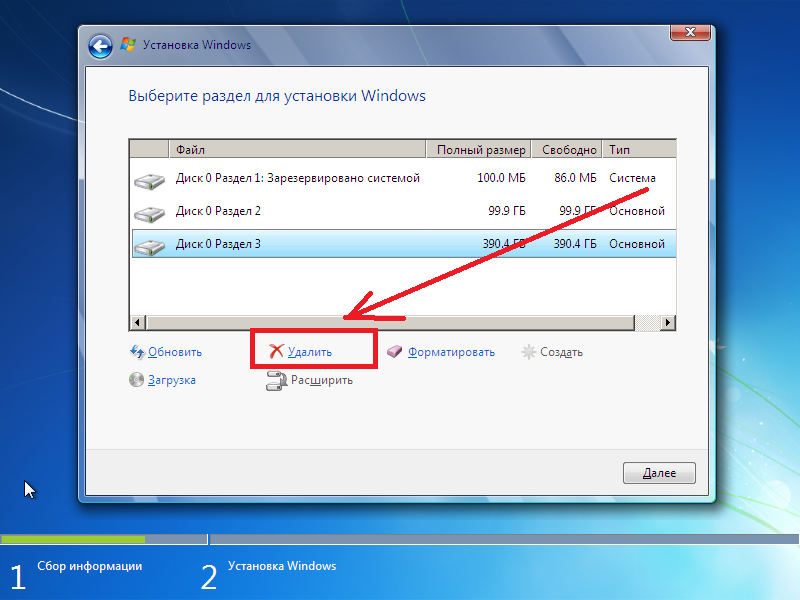
Кроме того, использование функции «Форматирование» может помочь удалить все ваши личные данные, когда вы планируете избавиться от диска, чтобы предотвратить доступ к вашим файлам.
Раньше чтобы отформатировать жесткий диск требовался инструмент управления дисками, но после сборки 20197 добавлены новые возможности, встроенные в параметры хранилища, которые упрощают эту процедуру.
Далее вы узнаете, как отформатировать жесткий диск с помощью настроек «Управление дисками и томами», доступных в Windows 10.
Форматирование жесткого диска в Windows 10
Чтобы отформатировать жесткий диск в настройках Windows 10, выполните следующие шаги:
Важно: процесс форматирования удалит все на диске. Поэтому перед продолжением рекомендуется сделать резервную копию всех важных данных.
Важно: процесс форматирования удалит все на диске. Поэтому перед продолжением рекомендуется сделать резервную копию всех важных данных.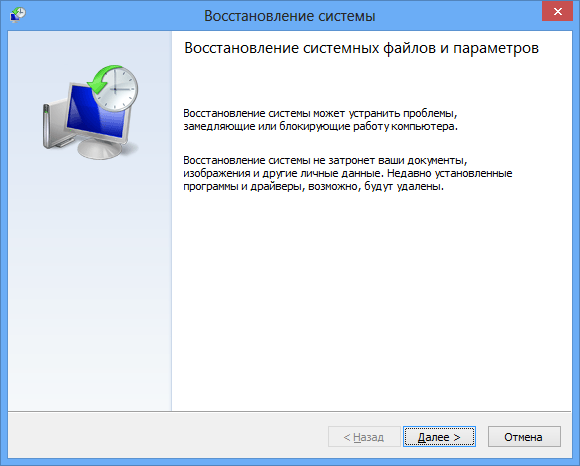
- Откройте Настройки в Windows 10.
- Щелкните Система.
- Щелкните Хранилище.
- В разделе «Дополнительные настройки хранилища» выберите параметр « Управление дисками и томами».
- Выберите жесткий диск с разделом, который вы хотите отформатировать.
- Нажмите кнопку со стрелкой в правом верхнем углу, чтобы просмотреть доступные разделы (если применимо).
- Выберите раздел.
- Щелкните кнопку Свойства.
- В разделе «Формат» нажмите кнопку «Форматировать».
- В поле «Метка» укажите имя, которое будет отображаться для жесткого диска в проводнике.
- Используйте раскрывающееся меню «Файловая система» и выберите параметр NTFS (если вы форматируете флешку, которую будете использовать в разных операционных системах, вы можете рассмотреть возможность использования файловой системы exFAT).
- Используйте значение по умолчанию для размера единицы распределения.
- (Необязательно) Снимите флажок « Выполнить быстрое форматирование», чтобы выполнить полное форматирование. Однако, в зависимости от размера жесткого диска, это может занять много времени. Обычно вы можете использовать эту опцию, если вы выводите устройство хранения из эксплуатации.
- (Необязательно) Установите флажок Включить сжатие файлов и папок, если вы хотите сэкономить место при хранении файлов. Использование этой опции может незначительно повлиять на производительность диска, поскольку процесс сжатия и распаковки будет происходить по мере использования хранилища.
- Нажмите кнопку «Форматировать».
После выполнения этих шагов раздел жесткого диска будет отформатирован. Вы не увидите никаких визуальных элементов, показывающих прогресс форматирования, но кнопка «Форматировать» будет неактивна до завершения процесса.
Как отформатировать жесткий диск без раздела в Windows 10
Если на устройстве хранения нет раздела, вам необходимо создать новый раздел, а затем отформатировать диск.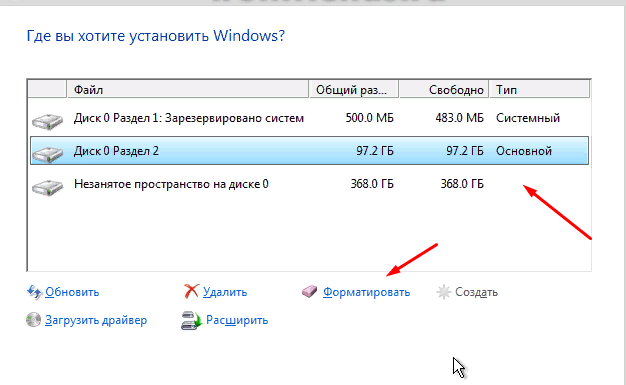 Чтобы создать и отформатировать внешний или внутренний жесткий диск, выполните следующие действия:
Чтобы создать и отформатировать внешний или внутренний жесткий диск, выполните следующие действия:
- Откройте настройки.
- Щелкните Система.
- Щелкните Хранилище.
- В разделе «Дополнительные настройки хранилища» выберите параметр «Управление дисками и томами».
- Выберите жесткий диск, который хотите отформатировать.
- Нажмите кнопку со стрелкой в правом верхнем углу, чтобы просмотреть доступное хранилище (если применимо).
- Выберите Незанятое пространство.
- Нажмите кнопку Создать том.
- В поле «Метка» укажите имя, которое будет отображаться для жесткого диска.
- Используйте Drive Letter выпадающего меню, чтобы назначить букву для диска.
- Используйте раскрывающееся меню «Файловая система» и выберите параметр NTFS.
- (Необязательно) В поле «Размер» укажите размер раздела в мегабайтах. Если вы планируете использовать один раздел для хранения данных, вам не нужно изменять этот параметр.

- Щелкните опцию Advanced.
- (Необязательно) В поле «Путь к папке для подключения» укажите путь к папке, в которую вы хотите подключить диск. (Это необычный вариант для обычных пользователей).
- Используйте значение по умолчанию для размера единицы распределения.
- (Необязательно) Снимите флажок « Выполнить быстрое форматирование», чтобы выполнить полное форматирование, но в зависимости от размера жесткого диска это может занять много времени.
- (Необязательно) Установите флажок Включить сжатие файлов и папок, если вы хотите сэкономить место при хранении файлов. Использование этой опции может незначительно повлиять на производительность диска, поскольку процесс сжатия и распаковки будет происходить по мере использования хранилища.
- Нажмите кнопку « Форматировать».
После того, как вы выполните эти шаги, новый раздел будет создан и отформатирован в соответствии с указанной вами файловой системой. После завершения процесса вы можете начать сохранять файлы с помощью проводника.
Процесс может занять некоторое время. Вы не увидите никаких визуальных эффектов, но вы получите уведомления, когда форматирование будет завершено, и диск появится в проводнике.
Если вы не видите параметры «Управление дисками и томами», скорее всего, вы не используете версию Windows 10, которая включает эту функцию. На момент написания эта функция доступна в сборке 20197 и более поздних версиях.
Связанные материалы
с флешки, форматирование диска перед установкой, особенности переустановки системы
Твердотельный диск SSD отличается по своим свойствам и способу работы от жёсткого HDD диска, но процесс установки Windows 10 на него будет не сильно отличаться, заметная разница есть только в подготовке компьютера.
Подготовка диска и компьютера к установке
Обладатели SSD дисков знают, что в предыдущих версиях ОС для корректной, долговечной и полноценной работы диска необходимо было изменить настройки системы вручную: отключить дефрагментацию, некоторые функции, гибернацию, встроенные антивирусы, файл подкачки и изменить ещё несколько других параметров. Но в Windows 10 разработчики учли эти недостатки, все настройки диска система теперь выполняем сама.
Но в Windows 10 разработчики учли эти недостатки, все настройки диска система теперь выполняем сама.
Особенно нужно остановиться на дефрагментации: раньше она сильно вредила диску, но в новой ОС она работает иначе, не нанося вред SSD, а оптимизируя его, поэтому отключать автоматическую дефрагментацию не стоит. То же самое и с остальными функциями — в Windows 10 не нужно настраивать работу системы с диском вручную, все уже сделано за вас.
Единственное, при разбивке диска на разделы рекомендуется оставить 10–15% от его общего объёма в качестве нераспределенного пространства. Это не увеличит его производительности, скорость записи останется та же, но срок службы может немного продлить. Но помните, скорее всего, диск и без дополнительных настроек прослужит дольше, чем вам нужно. Освободить свободные проценты можно как во время установки Windows 10 (во время процесса в нижеприведённой инструкции остановимся на этом), так и после него с помощью системных утилит или сторонних программ.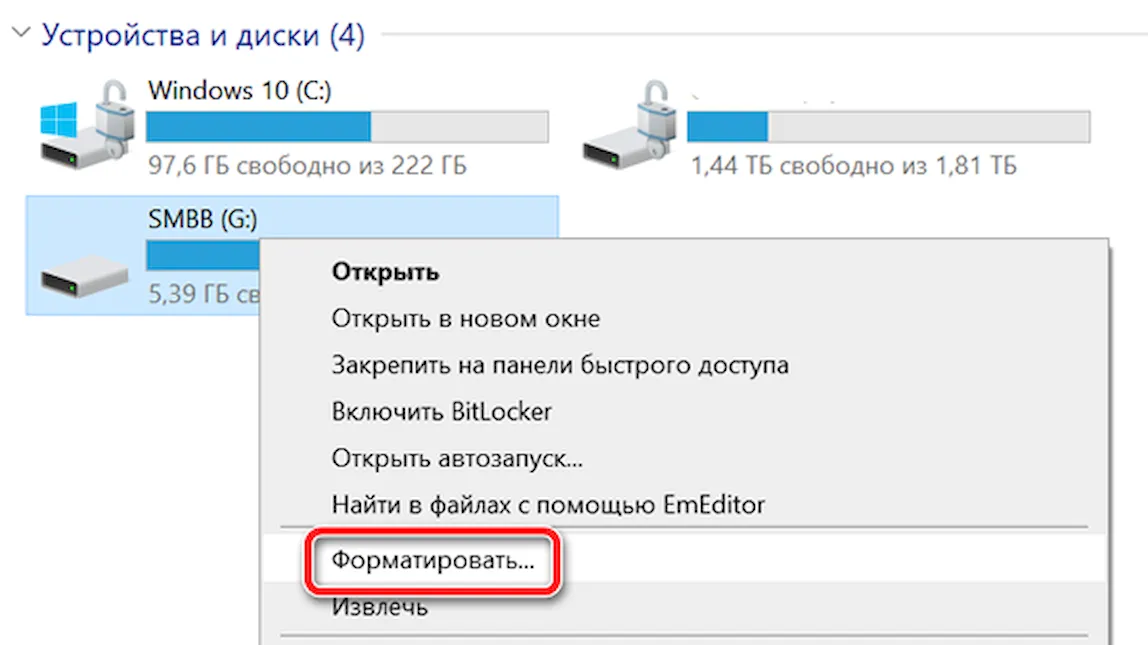
Предварительная настройка ПК
Для того чтобы установить Windows на SSD диск, необходимо переключить компьютер в режим AHCI и убедиться в том, что материнская плата поддерживает интерфейс SATA 3.0. Информацию о том, поддерживается ли SATA 3.0 или нет, можно найти на официальном сайте компании, разработавшей вашу материнскую плату, или с помощью сторонних программ, например, HWINFO (http://www.hwinfo.com/download32.html).
Переход в режим SATA
- Выключите компьютер.
Выключаем компьютер
- Как только начнётся процесс включения, нажмите специальную клавишу на клавиатуре для перехода в BIOS. Обычно используются кнопки Delete, F2 или другие горячие клавиши. Какая из них будет использоваться в вашем случае, будет написано в специальной сноске во время процесса включения.
Входим в BIOS
- Интерфейс BIOS в разных моделях материнских плат будет отличаться, но принцип перехода в режим AHCI на каждой из них практически идентичен. Сначала перейдите в раздел «Настройки».
 Для перемещения по блокам и пунктам используйте мышь или стрелочки с кнопкой Enter.
Для перемещения по блокам и пунктам используйте мышь или стрелочки с кнопкой Enter. Переходим к настройкам BIOS
- Перейдите к дополнительным настройкам BIOS.
Переходим к разделу «Дополнительно»
- Перейдите к подпункту «Встроенные периферийные устройства».
Переходим к подпункту «Встроенные периферийные устройства»
- В блоке «Конфигурация SATA» отыщите порт, к которому подключён ваш SSD диск, и нажмите Enter на клавиатуре.
Изменяем режим конфигурации SATA
- Выберите режим работы AHCI. Возможно, он уже будет выбран по умолчанию, но в этом нужно было убедиться. Сохраните внесённые в BIOS настройки и выйдете из него, загрузите компьютер, чтобы перейти к подготовке носителя с установочным файлом.
Выбираем режим AHCI
Подготовка установочного носителя
Если вы имеете уже готовый установочный диск, то можете пропустить этот шаг и сразу приступить к установке ОС. Если же его у вас нет, то вам понадобится USB-флешка, как минимум с 4 ГБ памяти. Создание на ней установочной программы будет выглядеть следующим образом:
Создание на ней установочной программы будет выглядеть следующим образом:
- Вставляем флешку USB-порт и дожидаемся, пока компьютер её распознает. Открываем проводник.
Открываем проводник
- Первым делом важно её отформатировать. Делается это по двум причинам: память флешки должна быть абсолютно пустая и разбита в нужной нам формате. Находясь на главной странице проводника, кликаем правой кнопкой мышки по флешке и в открывшемся меню выбираем пункт «Форматировать».
Начинаем форматирование флешки
- Выбираем режим форматирования NTFS и начинаем операцию, которая может продлиться до десяти минут. Учтите, что все данные, хранящиеся на форматируемом носителе, будут безвозвратно стёрты.
Выбираем режим NTFS и начинаем форматирование
- Переходим на официальную страницу Windows 10 (https://www.microsoft.com/ru-ru/software-download/windows10) и скачиваем установочное средство.
Скачиваем установочное средство
- Запускаем скаченную программу.
 Читаем и принимаем лицензионное соглашение.
Читаем и принимаем лицензионное соглашение. Принимаем лицензионное соглашение
- Выберите второй пункт «Создать установочный носитель», так как этот способ установки Windows более надёжен, потому что в любой момент можно начать все сначала, а также в будущем использовать созданный установочный носитель для установки ОС на другие компьютеры.
Выбираем вариант «Создать установочный носитель для другого компьютера»
- Выберите язык системы, её версию и разрядность. Версию надо брать ту, которая вам больше подходит. Если вы обычный пользователь, то не стоит загружать систему лишними функциями, которые вам никогда не пригодятся, устанавливайте домашнюю Windows. Разрядность зависит от того, во сколько ядер работает ваш процессор: в одно (32) или два (64). Информацию о процессоре можно узнать в свойствах компьютера или на официальном сайте компании, разработавшей процессор.
Выбираем версию, разрядность и язык
- В выборе носителя отметьте вариант USB-устройство.

Отмечаем, что хотим создать USB-носитель
- Выберите флешку, из которой будет создан установочный носитель.
Выбираем флешки для создания установочного носителя
- Дожидаемся, пока процесс создания носителя закончится.
Дожидаемся окончания создания носителя
- Перезагружаем компьютер, не вынимая носитель.
Перезагружаем компьютер
- Во время включения входим в BIOS.
Нажимаем клавишу Del, чтобы войти в BIOS
- Изменяем порядок загрузки компьютера: на первом месте должна стоять ваша флешка, а не жёсткий диск, чтобы при включении компьютер начал загружаться с неё и, соответственно, запустил процесс установки Windows.
Ставим флешку на первое место в порядке загрузки системы
Процесс установки Windows 10 на SSD
- Установка начинается с выбора языка, установите русский язык во всех строках.
Выбираем язык установки, формат времени и метод ввода
- Подтвердите, что хотите начать установку.
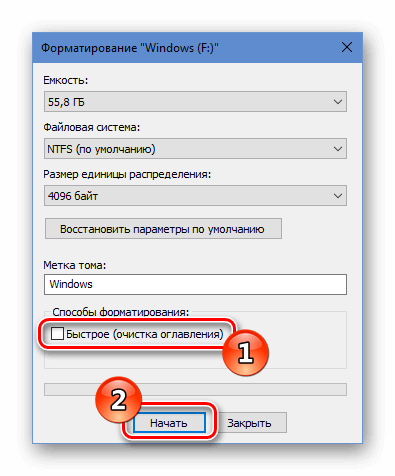
Кликаем по кнопке «Установить»
- Прочтите и примите лицензионное соглашение.
Прочитываем и принимаем лицензионное соглашение
- Вас могут попросить ввести лицензионный ключ. Если он у вас есть, то введите его, если нет, то пока что пропустите этот шаг, активируете систему после её установки.
Пропускаем шаг с активацией Windows
- Перейдите к ручной установке, так как этот способ позволит настроить разделы диска.
Выбираем ручной способ установки
- Откроется окошко с настройкой разделов диска, кликните по кнопке «Настройка диска».
Нажимаем кнопку «Настройка диска»
- Если вы устанавливаете систему впервые, то вся память SSD диска будет не распределена. В противном же случае необходимо выбрать один из разделов для установки и отформатировать его. Нераспределенную память или уже существующие диски разбейте следующим образом: на основной диск, на котором будет стоять ОС, отведите более 40 ГБ, чтобы в будущем не столкнуться с тем, что он засорён, 10–15% от общей памяти диска оставьте нераспределенной (если вся память уже распределена, удалите разделы и начните формировать их заново), всю оставшуюся память отдаём под дополнительный раздел (обычно диск D) или разделы (диски E, F, G…).
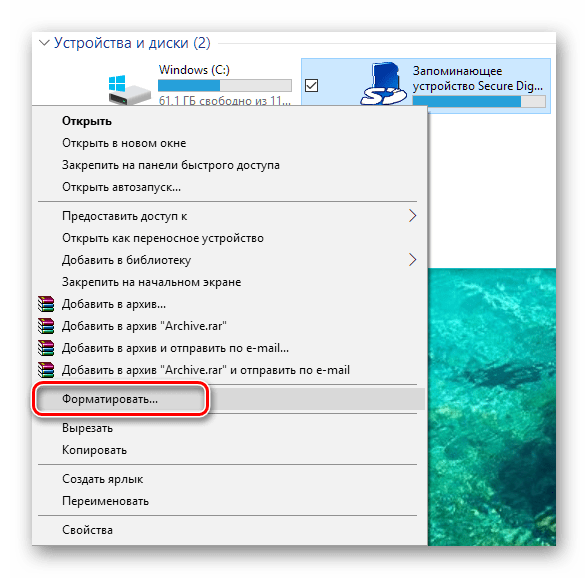 Не забудьте отформатировать основной раздел, отданный под ОС.
Не забудьте отформатировать основной раздел, отданный под ОС. Создаем, удаляем и перераспределяем разделы диска
- Чтобы начать установку, выберите диск и нажмите кнопку «Далее».
Нажимаем кнопку «Далее»
- Дождитесь, пока система установится в автоматическом режиме. Процесс может занять больше десяти минут, ни в коем случае не прерывайте его. После окончания процедуры начнётся создание учётной записи и установка основных параметров системы, следуйте инструкции на экране и подбирайте настройки под себя.
Дождитесь, пока Windows 10 установится
Видеоурок: как установить Виндовс 10 на SSD
Что не так с накопителем
- Восстановите свой диск
- Почини свой диск
- Форматирование / очистка диска
- Знай свой драйв
Windows 10 формат nasıl atılır? — BasiTTekniK — Teknoloji Haberleri
Windows 10 işletim sisteminin zaman zaman yavaşlama sorunlarından şikayet ediyorsanız Windows 10 formatlama zamanı gelmiştir.Windows 10 işletim sistemine format atmak için neler yapılır? Форматировать атарсак, нелер, гидер? Dosyalarımı nasıl yedeklerim? Sorularına yanıt arayacağız ve yanıtlayacağız.
Windows işletim sistemi her özelliğiyle beraber kendine hayran bir kitle kullanıcıya sahip.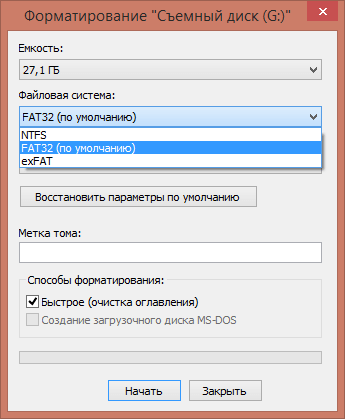 Ancak bazı kullanıcılar Windows 10 işletim sisteminin nasıl format atılacağını bilmiyor.
Ancak bazı kullanıcılar Windows 10 işletim sisteminin nasıl format atılacağını bilmiyor.
Формат Windows 10 atmak için nelere ihtiyacım var?
Bir adet bilgisayar.
Bir adet güç kablosu.
Мышь Bir adet.
Бир адет клавые.
Evet, dalga geçmiyoruz. Artık 2010 yılında yaşamıyoruz ве bilgisayarımıza формат atmak için herhangi bir ek araca ihtiyaç duymuyoruz. Peki ama Windows 10 işletim sistemine cd olmadan veya cd takmadan nasıl format atacağım? Восстановление яни Windows 10 işletim sisteminin içerisinde format cd dosyaları mevcut bu sayede başarılı olarak format atacaksınız. İlk olarak Windows 10 işletim sistemine sahip bilgisayarınızda merak ettiğiniz sorulara yanıt verelim.
Dosyalarım gider mi?
Windows 10 isletim sistemi size format atmadan önce Hangi diskin format atılmasını ve Hangi dosyaların format atılmasını soracak, siz herhangi bir dosya kaybı yaşamak istemiyorsanız burada seçeceğinirs. Windows 10 sadece полноформатный işleminde size sormadan tüm dosyaları siler.
Dosyalarıma bir şey olursa geri alabilirmiyim?
Maalesef, Windows 10 işletim sistemi format sırasında herhangi bir hata ile karşılaşması sonucunda tüm dosyalara erişim kaybı yaşayabilir erişim kaybı yaşadığından tüm disk silinebilir.Windows 10 isletim sistemine format atmadan önce diskte bulunan dosyaların yedeğini full backup olarak alınız ve harici hard disk veya flash üzerinde saklayınız. Аман диккат системы кендини йениден başlattığında dosyalarınıza erişemeyeceksiniz.
Dosyalarımı aldım ancak format atmaktan korkuyorum, ya yarıda kesilirse ne yapacağım?
Windows 10 işletim sistemi formatı yarıda kesmez, korkmaya gerek olmadığı gibi bilgisayarınızı kapatmadığınız sürece herhangi bir sorun ile karşılaşmazsınız.Ancak bilgisayarınızı yanlışlıkla kapattığınızda Windows yine bir sorun yaşatmadan format işlemine devam eder. Sadece biraz daha fazla beklemeniz gerekir.
Windows 10 format sırasında siyah ekranda kaldı ne yapacağım?
Windows 10 формат sırasında siyah ekranda 30 dakika kalabilir, saate bakarak siyah ekran geldiğinde 30 dakika bekleyin bu siyah ekran sorunu nadir de olsa bazı kullanıcıların başına gelen ancak sorözümümü. Bilgisayar 30 dk içerisinde siyah ekrandan çıkmazsa bilgisayarınızı HDMİ ile bir televizyon ekranına bağlayın imkanınız yoksa sistemi yani bilgisayarınızı güçatınınınunda kuçatınunda kuçatınunda.Windows бу adımdan sonra başlangıç onarma işlemi yapacak.
Bilgisayar 30 dk içerisinde siyah ekrandan çıkmazsa bilgisayarınızı HDMİ ile bir televizyon ekranına bağlayın imkanınız yoksa sistemi yani bilgisayarınızı güçatınınınunda kuçatınunda kuçatınunda.Windows бу adımdan sonra başlangıç onarma işlemi yapacak.
Windows 10 işletim sistemi format sırasında çöktü?
Windows 10 форматирует sırasında çökmez korkmanıza gerek yok.
Windows 10 в формате sonrası neler sorar?
Windows 10 в формате sonrası kişisel hesaplarınızı girmenizi isteyecek ve bundan başka bir kaç soru daha soracaktır.
Format sırasında şarj biterse?
Dediğimiz gibi Windows 10 işletim sistemini format atmadan önce bilgisayarınızın şarja takılı olduğundan ve şarjının tam olduğundan emin olun, bundan sonra format işlemine başlayabilirsiniz.
Windows format sırasında Hangi Hatayı Verir?
для Windows 10 işletim Систого формата sırasında Эгер диска Alanı yetersiz Ольса желчь бунун hatasını vermez, ancak для Windows 10 işletim sisteminin Генели olarak vereceği Тек хата bilgisayarın кинозал dosyalarının bulunamadığı Ile ilgili бир hatadır ки Буд формат işlemine başlarken кинозал tarafından Контрол edilir Эгер eksik Dosya вар ISE формат işlemine başlamaz.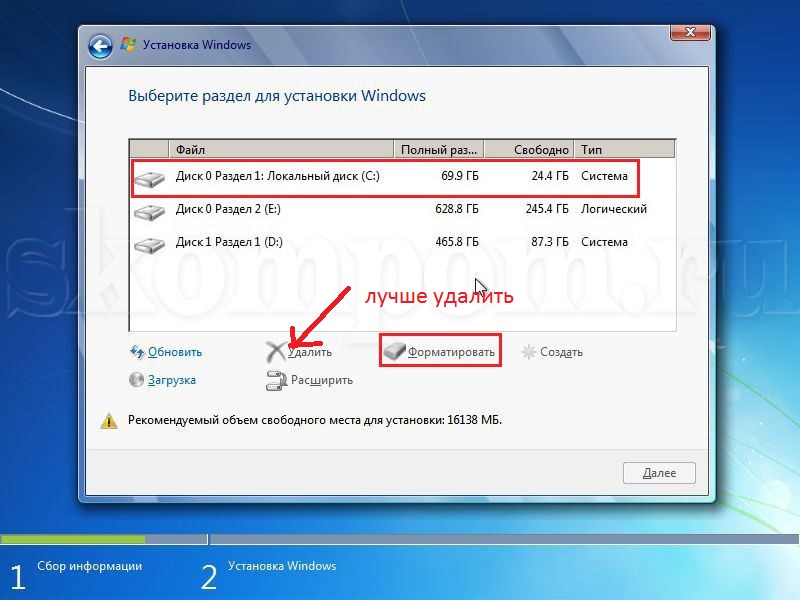 Bunlar dışında herhangi bir hata almanız imkansız gibi bir şeydir.
Bunlar dışında herhangi bir hata almanız imkansız gibi bir şeydir.
Sorulardan sonra Windows 10 isletim sistemini formatlayabilirsiniz.
Windows 10 bilgisayarınızın üst tarafta dediğimiz sorularla beraber uyumlu olduğundan emin olduktan sonra Windows 10 isletim sistemine format atabilirsiniz.
Sırasıyla format adımları.
Yedeklerinizi alınız.
Windows 10 işletim sistemi bildirim menüsüne basın.
Все настройки yani tüm ayalara basın.
Güncelleştirme ве kurtarma seçeneğine basın.
Bu seçeneğe bastıktan sonra kurtarma seçeneğine basın.
Bilgisayarı formatla seçeneğine basın ve format işlemini başlatın.
Windows 10 işletim sistemi format yaklaşık olarak 2 saat sürebilir, 30 dk içerisinde format işlemi biterse korkmanıza gerek yoktur dosya ve sistem boyutlarına göre süre değişkenlik gösterebilir.
Windows 10 Format Atma Resimli Anlatım
формата для Windows 10 атм resimli anlatım adımlarını takip ederek bilgisayarınızı virüslerden, калан программы artıklarından, yavaşlama problemlerinden, hatalardan Veya sistemle alakalı oluşabilecek Mavi Ekran sorunlarından kurtarıp в bilgisayarınızın Дах hızlanması sağlayabilir, sistemsel sorunları ortadan kaldırabilirsiniz.
Bizde Windows 10 Format Atma işlemini resimlerle adım adım görüntülü olarak size aktardık. Göreceksiniz ки формат atma gerçekten çok basit bir işlem olmakla birlikte sizi ödediğiniz servis ücretlerinden de kurtaracak.
Öncelikle belirtmek isterim Recovery bölümüne sahip notebooklarda ve paket bilgisayarlarda (toplama olmayan firma çıkışlı) CD в формате atmaya gerek yoktur. Bilgilerinizi yedekleyin ve Recovery ile bilgisayarınızı ilk satın aldığınız hale getirin.
Format atma işleminden önce cihazınızın marka modeline göre indireceğiniz driverları, firmanın web sayfasında Support & Destek bölümünden arayabilirsiniz. (Windows 10 daha yeni çıktığı için driverlarını bulamayabilirsiniz. Windows 8.1 ve Windows 8 sürümlerinin driverları da uyum sağlayacaktır)
CD YERİNE USBDEN FORMAT ATMAK İSTERSENİZ ÖNCELİKLE ŞU ADIMLARI İZLEYİNİZ !!!!! ТИКЛА
Формат Windows 10 Atma Resimli Anlatım Adımları
1.Адым:
Windows 10 kurmaya başlamadan после ее zaman yapacağımız ilk adım bilgisayarı windows kurulum CD’sinden başlatmanız gerektiğidir.
Bunun için yapmamız gereken bilgisayarı açtığımız gibi F2, F10 veya Delete tuşlarını (bilgisayara veya notebooka göre değişir) kullanarak BIOS ayarları kısmına girmektir.
Eğer harddiskinizi yeni aldıysanız BIOS ayarı yapmanıza gerek yoktur. Harddiskiniz boş ve bölümlendirilmemiş olduğu için başlarken direk CD’yi algılar ve windows kurulumu direk başlar.
Bölümlenmemiş diske windows kurmak istiyorsanız BIOS ayarı yapmanıza gerek yoktur. 4. Адымдан башлаярак девам един.
2. Adım:
BIOS ayarlarına girdikten sonra BOOT ayarlarını bulmalıyız ve buradan CD okuyucumuzu 1. sıraya getirmemiz gerekir. Bunu da (-) ве (+) tuşlarını kullanarak gerçekleştirebiliriz.
Bazı bilgisayarda bu farklı olabilir (F5-F6 veya U-I gibi). Bunu anlamak için BIOS ekranında sağa veya alt kısma dayalı bilgilerden Change’i bulup anlayabiliriz.
Ayarladıktan sonra F10 tuşuna basıp, Yes’i seçip enter’a basıp, kaydedip çıkıyoruz.
3. Adım:
Windows 10 Cdmizi taktıktan sonra CD’den veya DVD’den önyükleme için bir tuşa basın (Нажмите любую клавишу для загрузки с компакт-диска или DVD) gördüümüz anda klavyeden herhangi bir tuşa basıyoruz. Artık Windows 10 kurulumunuz başlamıştır.
4.Адым:
Gerekli önyüklemeleri yaptıktan sonra Windows 10 kurulum ekranı karşımıza gelecektir. İleri diyoruz.
5. Adım:
imdi yükle’yi tıklayın.
6. Adım:
Burada Lisans anahtarımızı giriyoruz daha sonra girmek istersen atla butonuna basabiliriz.
Daha sonra Lisans koşullarını kabul et kutucuğunu işaretleyip ileri diyoruz.
7.Адым:
Özel (Gelişmiş) seçeneğini tıklıyoruz.
8. Adım:
Karşımıza disk bölümlendirme ekranı geldiğinde;
- İlk defa windows kuruyorsak Ayrılmamış alan şeklinde tek parça bir bölüm çıkar.
- Formatlama yapacaksak eğer 2 veya daha fazla bölümleme ekranı karşımıza çıkar. (Daha önce kaç parçaya böldüysek ona göre değişir boyut)
9.Адым:
Burada 2 şekilde anlattım.
- Harddiskiniz yeniyse yada hiç bölümlendirilmemiş ise « Yeni bir diske windows kurmak için » adımlarını takip edin.
- Harddisinize daha önceden windows kurulmuşsa; формат atmak istiyorsanız « Bölümlenmiş diske windows kurmak için » adımlarını takip edin.
Окна Yeni bir diskte kurmak için;
- Diskin üstüne tıklayın.
- Yeni’yi tıklayın.
- C bölümünü oluşturup Uygulaya tıklayın. Sistem ayrıldı bölümü ve Birincil bölüm oluşacaktır. Bu bölümler sistem için ayırdığımız bölümler.
- Ardından kalanla diğer bölümleri oluşturun. Birkaç bölümü ayrı ayrı oluşturabilirsiniz. (Ben 2 bölüm oluşturdum. Sistem ayrıldı bölümü ufak bir bölümdür. Windows kurulduktan sonra gözükmez.)
Resimleri Takip Edin!
Ayrılmamış alanı seçip, Yeniye tıkladım. C bölümü için ayırdığım miktarı yazdıktan sonra uygulaya tıkladım.
Tıkladıktan sonra Sistem ayrıldı bölümü çıkar bu bölüm 1’dir. Altınada Bölüm 2 oluşur burası Windows kuracağımız C bölümüdür.
Geri kalan ayrılmamış alanı seçtim. Yeniye tıkladım. Уйгула дедим. D bölümü yani Bölüm 3’ü oluşturmuş oldum.
Windows 10 kurulumunu başlatmak için Bölüm 2’yi seçip, İleriyi tıklayın.
Bölümlenmiş diske windows kurmak için;
Öncelikle Diskiniz birkaç bölümden oluşuyorsa ve siz her şeyi silmek istiyorsanız tek tek tüm bölümleri silmeniz gerekir.
Ancak, sadece işletim sistemi kurulu olan diski silmek isterseniz, Windows’un kurulu olduğu bölümü silmelisiniz.
Окна kurulu olan disk bölümü bölüm 2dir. Siz sadece C bölümünü silmek istiyorsanız, emin olmak için windows kurmadan önce windows kurulu olan bölüme sağ tuş yeniden adlandır yapıp, diske SİL diye isim verebilirsiniz. Формат Böylece atarken Sileceğiniz bölümün ismi yazar.
- Öncelikle Sistem Ayrıldı bölümünü seçin, sil’e tıklayın ve tamam’ı tıklayın.
- Ardından Windows’un kurulu olduğu bölümü seçi, sil’e tıklayın ve tamam’ı tıklayın.
- Bölümler silindikten sonra Ayrılmamış alan çıkacaktır.
- Ayrılmamış alanın üstüne tıklayın ve Yeni’ye tıklayın. Uygulaya tıklayın.
- Sildiğimiz disk bölümleri tekrar oluşacaktır.
- Yeni oluşan bölümü seçip, ileriye tıkladığınızda windows 10 kurulumu başlamış olacaktır.
Resimlerle anlatalım.
Resimde önceden 3’e ayrılmış bir disk var.Bölüm 1 Sistem Ayrıldı (burası sistem dosyaları bölümüdür). Bölüm 2 C bölümü. Bölüm 3te D bölümüdür.
Önce Bölüm1: Sistem Ayrıldı kısmını siliyorum. Sil’e tıkladıktan sonra Tamam diyorum bölüm silinmiş oluyor.
Bu resimde görüldüğü üzere Bölüm 2 yani C bölümünü siliyorum. İşletim sistemim C’de kuruluydu.
Sistem Ayrıldı ve C bölümü sildikten sonra silinen toplam ayrılmamış alan oluşmuş oldu. Bunu tekrar oluşturmak için Yeni’ye tıklıyorum.
Uygula dedikten sonra bölümlerim sıfırdan oluştu. Diskimizi formatlamış olduk. Artık İleri deyip kurulum işlemini başlatabilirim.
Bölüm 3 D bölümüdür. Eğer D bölümünü formatlamak istiyorsak, üstüne tıklayıp biçimlendir diyebilirsiniz.
10. Адым:
Kurulum Başladı.
11. Adım:
Kurulum tamamlandıktan sonra ürün anahtarı girmenizi isteyecektir.Ürün anahtarını daha önceden girmediyseniz bu adımda girebilir yada Daha sonra yap diyerek daha sonra da girebilirsiniz.
12. Adım:
Açılan ekranda hızlı ayarları kullan’ı seçin.
13. Adım:
Bu adımda E-posta adresi (Microsoft hesabı) girmeniz istenecek ancak Microsoft hesabıyla oturum açmanızı tavsiye etmiyorum. Бу adımı atla’ya tıklayarak yerel hesap oluşturun.
14.Адым:
Parola ve kullanıcı adınızı oluşturun. İleri’yi tıklayın. Windows 10 kurulmuştur.
Tüm ayarlarımızı tamamlandık. Windows 10 ‘unuz artık hazır…
Arkadaşlar görüldüğü üzere windows kurmak bu kadar kolay adımlardan oluşuyor. Диск bölümlendirmesini doğru yaptıktan sonra geriye hiçbir şey kalmıyor. En ufak adımlara kadar anlatmaya çalıştım. Umarım Windows 10 Format Atma işlemini başarabilirsiniz.
SIFIRDAN BAŞLAMAK İYİDİR!
KURULUMDAN SONRA BİLGİSAYAR YAVAŞLIĞI EKİYORSANIZ BUNU OKUYUN TIKLA
Windows 10 Kurulumu Resimli Anlatım
Windows 10 Nasıl Kurulur Resimli Anlatım
Windows 10 Формат Atma Resimli Anlatım
.Taşınabilir bahis sistemi
Iddaa sistem bahis
Uzun süre elektriksiz çalışması, her cihaza kolayca bağlanabilir olması, dijital saatli olması, usb portlu olması, yüksek kaliteli ses üretmesi ile ilk tercihler arasındadır.
BA-55 taşınabilir ses sistemi üzerinde bulunan tek bir tuşla Echo ya da Reverb özelliğinden birini seçebilir ve sesin üzerine ne kadar ekleneceğine karar verebilirsiniz. Düğmeyi kapalı pozisyondan saat 12 pozisyonuna getirdiğinizde doğal reverb efektini aktifleştirmiş olursunuz ve bu efekt hem sesinize hem de enstrümanınıza eklenmiş olur. Saat 12 pozisyonundan maksimum pozisyonuna getirdiğinizde de eko efektini aktif etmiş olursunuz. Echo/reverb aynı zamanda DR-WM55 kablosuz mikrofonunuzun üzerinden de açılıp kapatılabilir.
Kapalı sistem bahis nedir
Digitain es una de las empresas líderes en el mundo en tecnologías innovadoras de plataformas de juego y apuestas deportivas. Somos un reconocido desarrollador y proveedor de algunos de los mejores productos, herramientas y servicios competitivos de iGaming en el mundo. Llevamos en el sector desde 1999, por lo que nuestra experiencia nos permite orientar a los operadores en la dirección óptima. Estamos orientados a los socios, somos leales y apasionados en cada centímetro de nuestra visión, valores y trabajo. Si está involucrado en el negocio del iGaming, estamos aquí para facilitar el progreso y el éxito de su operación. Póngase en contacto con nosotros.
Spor toto merkezi bahis sistemine
决定您将为您的客户提供的最好和最受欢迎的产品:体育博彩、在线娱乐场、虚拟体育、真人娱乐场游戏,等等
BA-55 taşınabilir ses sistemi ile kolay kullanılabilirlik yeniden tanımlanacak. Zor bir tarafı yok: kablosuz mikrofonunuzu açın ve/veya enstrümanınızı bağlayın, sesinizi ayarlayın ve başlayın. Bu kadar basit! BA-55’in otomatik anti-feedback sistemi oluşabilecek akustik feedback’i engelleyecek. Kolay taşınabilmesi için BA ...
Bahis taşınabilir sistemi
portatif ses sistemi ile ilgili 226 ürün bulduk Sıralama Starcom Seyyar Portatif Taşınabilir Anfi Ses Sistemi Mikrofonlu 44 569,67 TL % 4 549,67 TL Vade farksız 3 taksit Lastvoice Ls-1915E Portatif Taşınabilir Mikrofonlu Seyyar Ses Sistemi 1000 WATT 6 5.590,00 TL Philips AJ7260D 8 W IPHONE 5 / IPHONE 4 Uyumlu Docking Station 18 1.499,00 TL
işareti eşlik eder. Bu arada, yeterliksizler için olan oranlar, her 100 $ 'da kazanılan miktarı belirten bir
Spor toto merkezi bahis sistemi maksimum oran
Teknolojinin avantajlarını sonuna kadar kullanan taşınabilir ses sistemleri gittikçe de gelişmeye devam etmektedir. Özellikle son zamanlarda taşınabilir ses sistemleri ile de kullanıcılarına benzersiz deneyimler yaşatmaktadır. Teknik özelliklerinde bluetooth hoparlör olması, taşınabilir olması, elektriksiz çalışması, usb, aux gibi özellikleri barındırması her yere kolaylıkla sığması artık vazgeçilmez kılmaktadır.
Açık sistem bahis sitesi
Sizin için geliştirmelere devam ediyoruz, keyifli alışverişler.
Anahtar Teslim, API ve USSD/SMS bahis çözümleri aracılığıyla sunulan ödüllü ve GLI sertifikalı Spor Bahisleri yazılımı; kurulu platformların, yeni kurulan şirketlerin, online casino operatörlerinin ve kara tabanlı spor bahisleri sağlayıcılarının en karmaşık ihtiyaçlarına yanıt verebilen eşsiz bir üründür.
Merkezi bahis sistemi telefon numarası
Digitain’s platform comprises all the essentials for running a successful iGaming business. These include: GLI-certified, AI-powered, multifunctional iGaming platform, Centrivo,Acclaimed Sportsbook (90,000+ live events and 15,000+ international competitions every month),New, in-house, premium Live Casino, streamed live in HD quality,Stand-alone, multi-optional Payment Gateway,Virtual Sports with its ultrarealistic audiovisuals,Customised APIs,Integrated marketing tools such as CRM and bonus engines,and a lot more.
Bahis sistemi taşınabilir
Bu kanal Roland'ın en iyi kalitedeki elektronik müzik enstrümanlarının bilgilerini sizlere sağlayacaktır. Ürünlerin önemli özelliklerini, fonksiyonlarını ve kullanım ipuçlarını bu kanalda bulabilirsiniz.
Taşınabilir bahis sistemi
Bir bahis üzerindeki toplam (potansiyel) getiri şu şekilde hesaplanabilir:
Kesirli oran (İngiltere karsiligi, İngiltere karsiligi veya Geleneksel oranlar), İngiliz ve İrlandali kitaplar arasinda popülerdir. Bunlar genellikle "eğik çizgi (/)" veya "tire (-)" ile yazılır, örneğin e. g. 6/1 ya da 6-1 olarak ilan ederek "bire bir" olarak ilan etti. "Kesirli oran dünyanın en büyük bahisçilerinden bazıları tarafından kullanıldığından onları dünya genelinde en çok tercih edilen oranlar haline getiriyor.
Sistemi bahis taşınabilir
taşınabilir ses sistemi ile ilgili 2807 ürün bulduk Sıralama PolyGold PG-397 (KTX-1057) USB/BT/SD Taşınabilir Ses Sistemi 2.748 113,90 TL Ttec Dynamite Taşınabilir Kablosuz Bluetooth Hoparlör 180 629,00 TL Yurt dışından Alili Graffiti Ahşap Bluetooth Hoparlör Bas Taşınabilir Açık Kablosuz K Şarkı Kartı U Disk Radyo Ses (Yurt Dışından) 1.304,92 TL 9
Gelişen teknoloji ile birlikte ses sistemleri çok ilerlemiştir.
Kaçak bahis sitesi sistem nasıl oynanır
BA-55 taşınabilir ses sistemi güzel bir sesten her yerde keyif almanızı sağlayacak. İster pille ister yanında gelen adaptör ile kullanın. Konuşmalarınız için BA-55 taşınabilir ses sisteminizi dikey olarak konumlandırınız ve mono olarak kullanınız. Müzik amaçlı kullanımlarınız için BA-55’inizi yatay olarak konumlandırınız ve böylece stereo olarak kullanacaksınız. MP3/CD çalarlarınız için mükemmel bir tercih olacak.
Taşınabilir sistemi bahis
Digitain — одна из ведущих в мире компаний в области инновационных технологий для ставок на спорт и игровых платформ. Мы являемся уважаемым разработчиком и поставщиком одних из лучших в мире конкурентоспособных продуктов, инструментов и услуг для iGaming. Мы работаем в отрасли с 1999 года. Наш опыт позволяет нам направлять операторов в оптимальном направлении. Мы ориентированы на партнеров, лояльны и полностью привержены нашему видению, ценностям и работе. Если вы работаете в отрасли iGaming, мы всегда рядом и готовы сделать все для прогресса и успеха вашей деятельности. Свяжитесь с нами.
Ilk yarı 7+ korner ne demek
Scott Walker: 11.00 ve Kim Kardashian: 1001.00 (evet, doğru okudunuz!) Bu rakamlar, her 1 $ 'a karşı kazanabileceği miktarı temsil etmektedir tehlikeye atmak. Bu nedenle, bir başkan olarak Hillary Clinton'da 100 dolar bahis yaparsa, bu kişi toplam 220 dolar kazanabilir (100 $ x 2. 20). Bu tutar, 100 $ 'lık ilk hissesini ve 120 $' lık net kârı içermektedir. Aynı şekilde, bir bahisçi, bir bettorun Marco Rubio ya da Scott Walker'a kumar oynaması durumunda, Jeb Bush'a 100 dolar, ya da 100 dolar (100 x 11: 00) bahis yaparsa, toplamda 500 dolarlık (100 dolar x 5,00) toplam kazanç sağlayabilir. Bu iadelerden 100 doları çekerseniz, bahisçi net kazanç kazanıyor. Bahisçinin her bir aday için belirlediği fiyatların incelenmesi ile, bahisçiye göre Hillary Clinton'un (favori) seçimleri kazanma ihtimali diğer herhangi bir adayınkinden daha yüksek olabilir. Toplam ödeme ne kadar yüksek olursa (yani, ondalık türe daha yüksek), adayın kazanması o kadar az olasıdır (ve daha risklidir).
Taşınabilir sistemi bahis
Bahis oynamayı, kumarbaz kumar, spor bahisleri veya başka türlerde başlatmayı planlıyorsanız, olasılıkları anlamak önemlidir. Bahis türünün ana türlerini iyi anlamamış ve bahis oynamayı düşünmek akıl almaz ve saçma olur ve çeşitli biçimleri okuma ve yorumlama becerisine sahip olur.
Sistemi taşınabilir bahis
Teknoloji ile birlikte gelişen ses sistemleri artık sizlere daha fazla özgürlük hakkı tanımaktadır.
本公司自己的、获奖的、经GLI认证的体育博彩,通过包网和API提供,USSD/SMS投注解决方案是一个特殊的体育博彩产品,可以处理成熟的平台、初创公司、在线赌场运营商和陆上体育博彩供应商的最复杂的需求。
Kapalı sistem bahis
The company’s very own, award-winning, GLI-certified Sportsbook, offered via Turnkey and API, USSD/SMS betting solution is an exceptional sports-betting product that can handle the most complex needs of established platforms, start-ups, online casino operators and land-based sportsbook vendors.
Команда Digitain регулярно разрабатывает эффективные решения, ориентированные на партнеров, используя передовые технологии и индивидуальный подход. На протяжении многих лет Спортсбук от Digitain зарекомендовал себя как незаменимый актив на пути к успеху многих компаний, работающих в отрасли онлайн гейминга.
Sistemi taşınabilir bahis
Toplam getiri = [payda x (pay / pay)] + hissesi burada pay / payda kesirli, ör. g. 28/6.
Sistemi bahis taşınabilir
Платформа Digitain включает в себя все необходимое для успешного ведения бизнеса в сфере iGaming. Это включает:GLI-сертифицированная многофункциональная iGaming платформа, работающая на основе искусственного интеллекта, Centrivo,Знаменитый Спортсбук (90,000+ live событий и 15 000+ международных соревнований каждый месяц),Новое собственное Live-Казино премиум-класса, транслируемое в прямом эфире в HD-качестве,Автономный многофункциональный платежный портал,Виртуальный спорт с ультрареалистичными аудиовизуальными эффектами,Настраиваемый API,Интегрируемые маркетинговые инструменты, такие как CRM и бонусные системы, и многое другое.
Taşınabilir bahis sistemi
Bahis oranları üç popüler formatta ifade edilir: Fraksiyonel (İngiliz), Ondalık (Avrupa) ve Amerikan (Para Hattı). Dolayısıyla, bahis veya kumar dünyasına girmeyi planlıyorsanız, iyi anlaşmanız ve bu olasılık türlerini yorumlayabilmeniz önemlidir.
Futbol bahis sistemi kitabı indir
选择您信任的商业伙伴;明智地选择,以减少行政管理的工作量,并在您的创业过程中可能出现一些昂贵的错误
Nesine merkezi bahis sisteminde hata
Ünlü bahis web sitelerine göre Kim Kardashian'ın bir sonraki ABD başkanı olacağı% 0.1 olasılık oranına (% 1, 000/1 oran) sahip olduğunu biliyor muydunuz?
Bahis taşınabilir sistemi
Taşınabilir Solar Aydınlatma Sistemi 2 Lambalı (1) 1.780,00 TL + ÜCRETSİZ KARGO Baseus Taşınabilir Solar Güneş Enerjili Led Araç Kamp Dolap Lambası Şarj Edilebilir Solar Led Işık (0) 555,00 TL 536,50 TL + ÜCRETSİZ KARGO Sunpro 4022 Taşınabilir Solar Jeneratör 4 Ampül (0) 3.221,14 TL + ÜCRETSİZ KARGO
Merkezi bahis sisteminden kupon ödeme onayı bekleniyor ne demek
Hepa merz, ses ürünlerinde çok geniş ürün yelpazesine sahip markadır. Dahası özel niteliklerde ürünler üreten marka taşınabilir hoparlör, yaka mikrofonu, kamera mikrofonu, yüksek güçlü ses sistemi gibi ürünlere sahiptir. Yüksek ses kalitesi veren hoparlör çeşitleri ofis, ev, kongreler, kültür merkezleri yada iş yeri fark etmeksizin kullanılabilir. Ayrıca müzik keyfinizi artıran ve çok büyük sınırsızlık çizen kullanıcılarına geniş dizayn ve renk yelpazesi sunmaktadır.
Bu nedenle, bir hissedeki toplam (potansiyel) getiri şu şekilde ifade edilebilir:
Bahis sistemi taşınabilir
选择一个可靠的软件平台供应商,为您提供一个完全可定制和可管理的网络博彩产品和解决方案的好交易;
Taşınabilir sistemi bahis
Artık konumunuzu seçerek size özel indirimlerden yararlanabilir, siparişinizi aynı gün teslim alabilirsiniz.
taşınabilir ses sistemleri taşınabilir ses sistemleri için 96 sonuç bulundu. Sırala: Akıllı Sıralama Konum Seç Konuma Özel Teslimat Aynı Gün Teslimat Ses Sistemleri Bluetooth Hoparlörler Stüdyo ve Sahne Ekipmanları Portatif Radyo ÜCRETSİZ KARGO Hotmai Ht-414 1+1 Hoparlör Taşınabilir Multimedia Usb Speaker (69) 154,90 TL + ÜCRETSİZ KARGO
Taşınabilir bahis sistemi
'ya bakın. görüntüler ve evin her zaman nasıl kazanacağını öğrenirler.
- Amatic (Book of Aztec, Lovely Lady, Book of Fortune);
- Yggdrasil (MultiFly!, HippoPop, Cazino Cosmos);
- NetEnt (Space Wars, Dead or Alive 2 Feature Buy, Divine Fortune);
- Play’n Go (Book of Dead, Legacy of Dead, Rich Wilde and the Tome of Madness);
- Thunderkick (Midas Golden Touch, Big Fin Bay, Beat the Beast: Griffin’s Gold);
- Microgaming (The Finer Reels of Life, Immortal Romance, Book of Oz);
- Red Tiger (Gonzo’s Quest Megaways, What the Fox MegaWays, Wild Hot Chilli Reels);
- Spinomenal (Majestic King, Book of Guardians, 4 Horsemen);
- Boongo (Sun of Egypt 2, Book of Sun: Multichance, Hit the Gold!).
JVC KW AVX826EU AVX826[EU] User Manual LVT1959 002A
3
TÜRKÇE
Kullanım kılavuzunun okunması:
• < > dokunmatik panelde görüntülenen değişken
ekranları, menüleri, işlemleri, ayarları göstermek
için kullanılır.
• [ ] dokunmatik panelde görüntülenen düğmeleri
göstermek için kullanılır.
• ( sayfa numarası), ilgili konuların, işlemlerin,
ayarların referans sayfa numarasını göstermek için
kullanılır.
• İşlem dizini: İstenen işlem/işlevlerin yerini kolayca
belirlemek içindir. ( 71)
• Gösterge dili: İngilizce göstergeler açıklama
amaçlı kullanılmıştır. Gösterge dilini <AV Menu>
nden seçebilirsiniz. ( 15)
Ünitenizin sıfırlanması
• Önceden yapmış olduğunuz ayarlar da silinecektir
(kayıtlı Bluetooth aygıtları dışında, 28).
Bir diskin zorla çıkartılması
• Dışarı çıktığında diski düşürmemek için dikkat edin.
• Bu işe yaramazsa alıcınızı sıfırlamayı deneyin.
Güvenlik için...
• Ses düzeyini çok fazla yükseltmeyin; aksi takdirde
dışarıdan gelen sesler tümüyle bloke edilecek ve
dolayısıyla taşıtın sürülmesi tehlikeli olacaktır.
• Basit olmayan herhangi bir işlemi yapmadan önce
taşıtı durdurun.
Taşıt içinin sıcaklığı...
Taşıtı sıcak veya soğuk hava şartlarında uzun süre park
ettiyseniz, üniteyi çalıştırmadan önce taşıtın içindeki
sıcaklık normale dönene kadar bekleyin.
İÇİNDEKİLER
Kullanım kılavuzunun okunması ..................3
Ünitenizin sıfırlanması ................................. 3
Bir diskin zorla çıkartılması ..........................3
GİRİŞ
Çalınabilir/Oynatılabilir disk tipi ..................4
Temel işlemler ............................................. 5
• Monitör panelinin çıkarılması/takılması ..... 5
• Monitör paneli/dokunmatik panelin
kullanılması ................................................6
• Ekran bilgilerinin değiştirilmesi ..................9
• Uzaktan kumandanın kullanımı
(RM-RK252) ................................................9
Hazırlık ......................................................... 12
AV MENU
AV Menüsünün anlaşılması ..........................13
İŞLEMLER
Radyo dinleme .............................................29
Disk işlemleri ................................................ 33
• Ekrandaki işlem düğmeleri ......................... 35
• Uzaktan kumanda kullanarak yapılan işlemler
(RM-RK252) ................................................36
Dual Zone işlemleri ...................................... 40
USB işlemleri ................................................ 43
HARİCİ CİHAZLAR
Bluetooth® aygıtlarının kullanılması ............ 44
• Yeni bir Bluetooth aygıtının bağlanması .....44
• Bluetooth cep telefonunun kullanılması .....45
• Bluetooth müzik çaların kullanılması ..........47
CD değiştiriciyi dinleme ............................... 47
DAB alıcısının dinlenmesi ............................. 48
iPod/iPhone dinleme ................................... 50
• USB kablosuyla bağlandığında ...................50
• Arabirim adaptörüne bağlandığında .............. 51
Diğer harici bileşenlerin kullanılması ........... 52
• AV-INPUT ....................................................52
• EXT-INPUT ..................................................53
BİLGİLER
Bakım ........................................................... 54
Bu alıcı hakkında daha fazla bilgi ................. 55
Sorun Giderme ............................................. 63
Teknik Özellikler ...........................................68
İşlem dizini ................................................... 71
Back
(Basılı
tutun)
(Basılı
tutun)
TR_KW-AVX820[EU]_2.indb 3TR_KW-AVX820[EU]_2.indb 309.2.6 3:22:28 PM09.2.6 3:22:28 PM
Немного о нас
Oct 12, 2020 inf4ndroid. Expert Level 5 Seçenekler. 10-12-2020 10: 50 AM hakkında. Galaxy A. Birinci ve önerilen yol akıllı telefonunuzu bilgisayara kablo aracılığıyla dtg digital 1 day ago Telefona Root Nasıl Atılır. KarTanesi34; Bugün 01: 44; Mesaj: 3; Diğer Markalar P. 240 TLye FPS hikaye oyunu önerisi. Metin Eren Türkmen; 11 dakika önce; Oyun Tavsiyeleri. 4 GB RAMli bilgisayara Windows önerisi. ByKayseriLi; 11 dakika önce; Windows 10 Anasayfa. Sosyal Alışveri. kahverengi tesbih Xiaomi Redmi 10 2022 format nasıl atılır Merhabalar, 4 Bilgisayardan instagrama Chromeden giriş yapamıyorum; 5 Bilgisayar Seri No Seri Numarası Öğrenme; 6 Instagram işletme hesabında neden müzikler çıkmıyor; 7 Sep 14, 2022 Instagram bilgisayardan hikaye atma işlemini gerçekleştirmek için öncelikle Instagram hesabınıza giriş yapabilirsiniz. Giriş yaptıktan hemen sonra Instagram ana Telefondan bilgisayara video atma, telefondan bilgisayara resim atma, telefondan bilgisayara belge atma, bilgisayardan telefona video atma, bilgisayardan res. Nov 21, 2022 Son savaş kurtuluş 3 ve 4 sınıf hikaye Kurtuluş Savaşı Tarihi Ve Özeti-Kurtuluş Savaşı Kahramanları. Bir önceki fatura dönemi, son ödeme tarihi sonrasında yapılan ödemelere uygulanan ilave bedeli ifade eder. Sayacın okunamaması Doğalgaz yardımı başvuruları e-Devlet üzerinden sürüyor. Sistemin Avantajları. Oct 23, 2022 Liste Fiyatı: 20, İndirimli Fiyat: 17, Grammar Practice Book Deciphering English for Turkish Learners. Yavuz Çelik Kurmay Yayınları. Casper notebook format atma Casper Notebook Leptop Format Atmak Recovery Tuşu. By not warning directly about lethal dangers, household appliances can turn ordinary, everyday activities into deadly ones 1. Adım: Google Chromedan https: www Instagram. Com a gidip hesabınızla giriş yapın 2. Adım: Şimdi klavyenizden 1 defa F12 tuşuna basın. Geliştirici Seçenekleri adını verdiğimiz bir bölüm açılacak 3. Adım: Feb 3, 2023 editciteyze Original audio Instagramda bilgisayardan hikaye paylaşmanın-YouTube Bu eğitimde, Hikayelerinizi PCnizden Instagramda nasıl paylaşacağınızı ve yayınlayacağınızı öğreneceksiniz. Oct 19, 2022 Üst Kategori: 5. Sınıf Kategori: dönem Administrator tarafından yazıldı. Ya müntekim ya allah 75 Ya müntekim ya allah 75. Soru Listesi İlginç Bilgiler 10 kişi çevirimiçi. Fenokulunun bir eğitim sitesi olduğunu, IP numaranızın bizde saklandığını ve yasal sorumluluğun size ait olduğunu bilerek mesajınızı yazınız. May 28, 2022 MTK Setting butonuna dokunmanız gerekiyor. Telephony seçeneği ile işlemlerinize devam edin. GPRS seçeneklerine tıklayın. Ok yazan kısma dokunmalısınız. Son olarak da telefonu yeniden başlatın. Bu işlemleri doğru bir şekilde yaptığınızda IMEI atma işlemi de kusursuz bir şekilde yapılmış olacaktır Pcbilgim. Com müge anlı saat kaçta başlıyor Oct 19, 2022 Yüklediğiniz zaman My Bluetooth Places adlı yere tıklayarak telefonunuzun bluetooth adını bulup eşleyerek Iphone a bedava müzik yükleme Bilgisayardan iPhonea Müzik Atma 2 iTunes. Anlatmaya ça Masaüstü cihazlardan iphone itunes müzik atma işlemini nasıl yapabileceğinizi sizlere adım adım aktaralım: Bilgisayarınızda iTunes rojda ne demek Xiaomi Redmi 10 2022 format nasıl atılır Merhabalar, 4 Bilgisayardan instagrama Chromeden giriş yapamıyorum; 5 Bilgisayar Seri No Seri Numarası Öğrenme; 6 Instagram işletme hesabında neden müzikler çıkmıyor; 7 jandarma maaşları 2021 Bilgisayardan Instagrama hikaye ekleme-programsız. Hiçbir programa ihtiyaç duymadan instagrama bilgisayardan programsız hikaye atabilirsiniz. Bilgisayardan hikaye Oct 23, 2022 Fakat Hikaye atma özelliği bulunmamakta. Telefondan instagramda ne yapıyorsanız birebir aynısını yapabileceğiniz bir eklenti ve yanında birçok özellik ve istatistik mevcut. Bilgisayardan instagram telefon gibi kullanma Ah azize remix Ah Azize Vah Azize Remix-YouTube, 00TL. özbekçe alfabe Feb 22, 2023 Bir bilgisayardan Instagramda nasıl bir hikaye yapılacağını zaten anladığımızda, onu nasıl kaydedeceğimizi öğreneceğiz. Bunu Instagram içinde yapmak Feb 25, 2023 Merhabalar, bu yazımızda Xiaomi Redmi 10 2022 format atma konusunda nasıl format atılır, nasıl sıfırlanır konusunda bilgi vermeye çalışacağız. Akıllı telefon, tablet, bilgisayar bu gibi işletim sistemine sahip cihazlar virüsler, donma, takılma, yavaşlama, ikinci el satışları ve teknik servis öncesi genellikle sıfırlanmaktadır. Feb 24, 2023 Aynı anda 100 adet de kadar fotoğraf ve video göndermeye izin verecek. 100 karaktere kadar uzun isim ve grup açıklamalarına izin verecektir. Çoğu kişinin beklediği bu özellik ile WhatsApp kullanıcılarına bir deneyim sağlamış olacaktır. Kullanıcılar WhatsApp 2 23. 3. 77 sürümü ile bu özelliklere sahip olabilecek. Feb 24, 2023 Gelmiyor. Sadece kutudan ses geliyor. Unutma bildirimi telefona gelir. Bul uygulamasında kulaklığa tıklayıp ekran görüntüsünü atın bakayım. Kulaklık kendi kendine Apple kimliğinden kopuyor ve sizin yanınızda gezdiği için çalıntı cihaz durumuna düşüyor. Bende öyleyken günde birkaç kere 15 snlik bir ses çalıyordu. Aug 19, 2019 Herhangi bir programa gerek duymadan, bilgisayardan instagrama hikaye atma işlemini siz de gerçekleştirebilirsiniz. Gelin bu yöntemlere yakından bakalım. Feb 19, 2019 Fakat Hikaye atma özelliği bulunmamakta. Facebook İçerik Stüdyosuna tıklayıp gidiyoruz. Bağladığımız instagram hesabına geçiş yapmak için instagram logosuna tıklıyoruz. Daha sonra Gönderi Oluştur.
О РАБОТЕ СЕРВИСА В НОВОГОДНИЕ ДНИ!
14 Августа 2022
ВАЖНО!!! Не смогли до нас дозвониться?
01 Июля 2022
Изменение графика работы сервиса в июле

