Hotspot Internet Yok
İnternet'i wifi aracılığıyla dağıtmanın en kolay yollarından biri, Windows 10'un "etkin nokta" adı verilen yerleşik yardımcı programıdır. Önceden, Windows 7'ye döndüğünüzde, bir dizüstü bilgisayarı bir erişim noktasına dönüştürmek için Virtual Router gibi ek yazılımlar indirip yüklemeniz gerekiyordu. Ancak, uygulama her zaman doğru çalışmıyordu ve bilgisayar her açıldığında yeniden başlatılması gerekiyordu. Windows 10'da geliştiriciler, henüz bir yönlendirici satın almak için vakti olmayan, ancak WiFi'yi bir dizüstü bilgisayardan diğer cihazlara dağıtmak isteyen kullanıcılarla hemen ilgilendi. Aynı zamanda, işletim sisteminin başlangıcında otomatik çalışmasını etkinleştirmek de mümkündür.
Windows 10'da mobil erişim noktası nedir?
Mobil hotspot, yalnızca wifi üzerinden bir sinyal alamadığı, aynı zamanda İnternet'i başka cihazlara da dağıtabildiği bir Windows kablosuz adaptör modudur.
Bir etkin noktanın rahatlığı, Windows 10'daki yardımı ile İnternet'i yalnızca kabloyla giden değil, aynı zamanda wifi sinyalini de paylaşabileceğiniz gerçeğinde yatmaktadır. Aynı zamanda teslim alınacak ve dağıtılacaktır. Aynı zamanda hem eski 2.4 GHz frekanslarında hem de modern yüksek hızlı 5 GHz bandında çalışmak mümkündür. Yalnızca PC ve diğer cihazlarda yüklü olan kablosuz adaptörün desteğinin mevcudiyetine bağlıdır.
Windows 10 bilgisayarında bir mobil erişim noktası aracılığıyla erişim noktası oluşturmak için neye ihtiyacınız var?
Gereksinimler oldukça basit:
- Öncelikle sinyal iletmesi planlanan bir dizüstü bilgisayarın veya bilgisayarın wifi adaptörünün çift bantlı olması gerekir. Şunlar. hem tanıdık 2,4 GHz standardını hem de nispeten yeni 5 GHz'yi destekler. Yerleşik ise, bu dizüstü bilgisayar talimatlarında belirtilmelidir. Kablosuz modül fabrikadan gelmiyorsa veya yalnızca 2,4 GHz'de çalışıyorsa,
daha sonra 5 GHz için, dizüstü bilgisayardaki boş bir bağlantı noktasına bağlı harici bir USB adaptörünü ayrı olarak satın almanız gerekir.
- İkinci olarak, yeni ağa bağlayacağınız cihazların da 5 GHz bandını desteklemesi gerekir. Özellikle ekonomik nedenlerden dolayı bulunmayan eski veya bütçe araçlarına özellikle dikkat etmelisiniz. Aynı akıllı telefonlarda veya TV set üstü kutularında harici bir adaptör bağlamak, imkansız değilse de çok sorunlu olacaktır. Bir dizüstü bilgisayardan wifi 5 GHz dağıtmaya gittiğiniz telefonunuzda böyle bir modül yoksa, tüm bu karmaşayı başlangıçta demlemenin bir anlamı yok.
- Ve son olarak, bir erişim noktası oluştururken olası başka sorunları önlemek için, wifi bağdaştırıcısının sürücülerini güncellemenizi tavsiye ederim. Veya yeni bir cihazdan bahsediyorsak, üreticinin resmi web sitesinden indirdikten sonra kurun. Böylece, Windows 10'daki wifi dağıtımının istikrarlı olacağını ve bağlantı kesilmesi ve diğer aksaklıklardan olumsuz duygulara neden olmayacağını garanti edersiniz.
Windows 10 mobil erişim noktası nasıl açılır ve wifi nasıl paylaşılır?
Tüm koşullar yerine getirildiyse, Windows 10 ile bir dizüstü bilgisayarda bir erişim noktası oluşturmaya başlayalım. Bunu yapmak için, "Başlat" menüsüne gidin, "Ayarlar" a gidin ve açılan yeni pencerede "Ağ ve İnternet" i seçin.
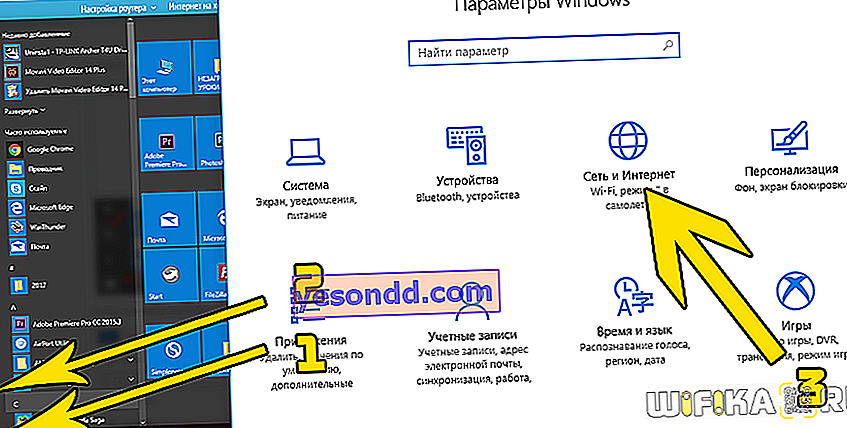
Mevcut bağlantılarla ilgili bilgiler içeren "Durum" bölümüne ulaşıyoruz. Şu anda WiFika.RU ağına aktif olarak bağlıyım.

Dizüstü bilgisayarımız internete kabloyla bağlıysa, sol sütundaki ikinci menü öğesinde WiFi'yi açtığınızdan emin olun.

Şimdi "Mobil erişim noktası" öğesine gidiyoruz. Windows 10'da, "İnternet bağlantı paylaşımı" açılır listesinde, WiFi aracılığıyla paylaşmak istediğimiz bağlantıyı seçin - buna "Kablosuz bağlantı" diyorum. Noktaya bağlanmak için otomatik olarak yapılandırılmış mevcut veriler de görüntülenir - ağ adı ve şifre.
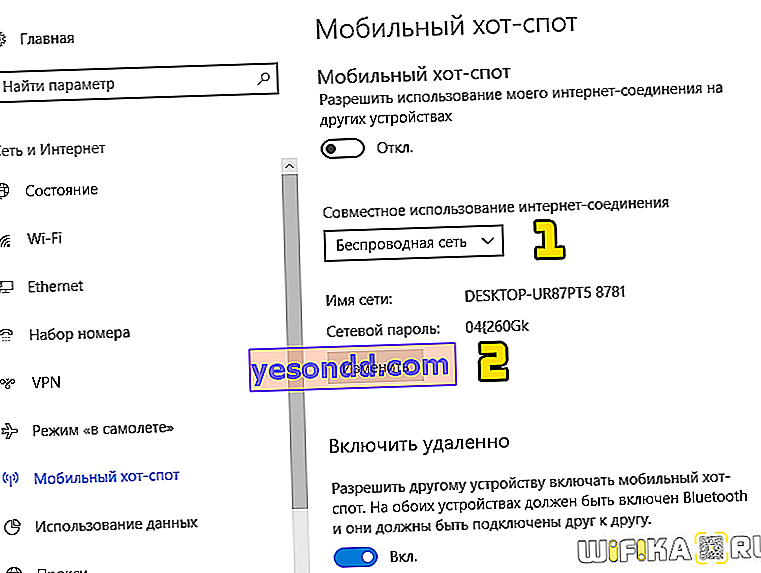
Karşılık gelen düğmeye tıklayarak ve bugün ilgilendiğimiz 5 GHz bandını seçerek değiştirilebilirler.
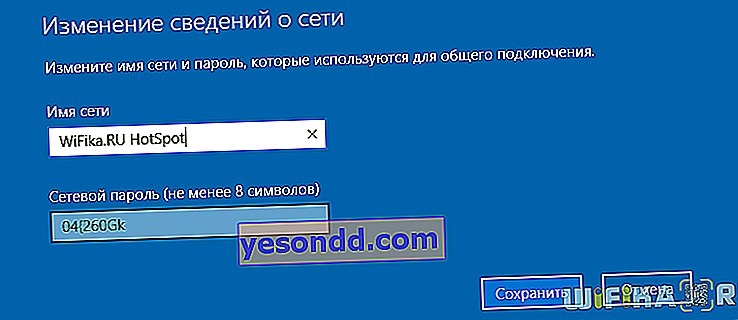
Değişiklikleri kaydettikten sonra, geçiş anahtarı konumunu "Kapalı" dan "Açık" a taşırız - ağ parametrelerini değiştirme işlevi devre dışı bırakılır ve Windows 10 mobil erişim noktası dizüstü bilgisayardan 5 GHz frekansında wifi dağıtmaya başlayacaktır.
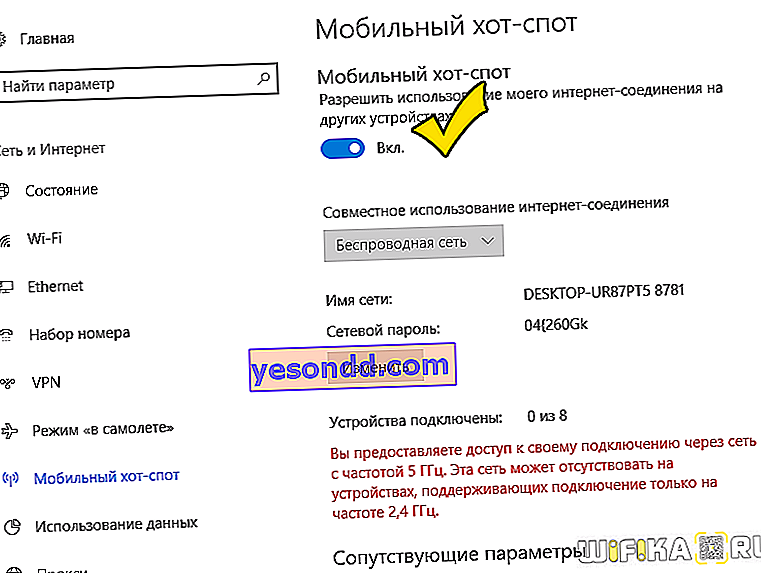
Windows 10 mobil erişim noktası çalışmıyor - internet bağlantısı yok
Bir mobil erişim noktası kurduktan sonra, kullanıcılar genellikle Windows'ta İnternet bağlantısı olmayan bir sorunla karşılaşırlar. Bu sorunu ele almadan önce, bilgisayardan çevrimiçi olmanın imkansız olduğu üç ana hatayı listeleyeceğim.
- Hata "Mobil erişim noktası yapılandırılamadı çünkü bilgisayarda Ethernet, Wi-Fi veya hücresel bağlantı yok." Bu durumda bilgisayarda İnternet var, ancak mobil etkin nokta onu görmüyor ve İnternet bağlantısı olmadığını yazıyor
- Erişim noktası var, ancak cihazlar ona bağlanamıyor ve sürekli bağlantı girişimleri durumunda.
- Son olarak, her şey çalıştığında, ancak bağlı gadget'ta İnternet yok, yine de bilgisayarda veya dizüstü bilgisayarda
Şimdi, sırayla, bu vakaların her biri hakkında ayrı ayrı konuşalım. Birincisi, internetin dairenize PPPoE bağlantı türü kullanılarak sağlanması durumunda ortaya çıkar - yani, bir numara çevrildiğinde ve kullanıcı adı ve şifre ile yetkilendirildiğinde.
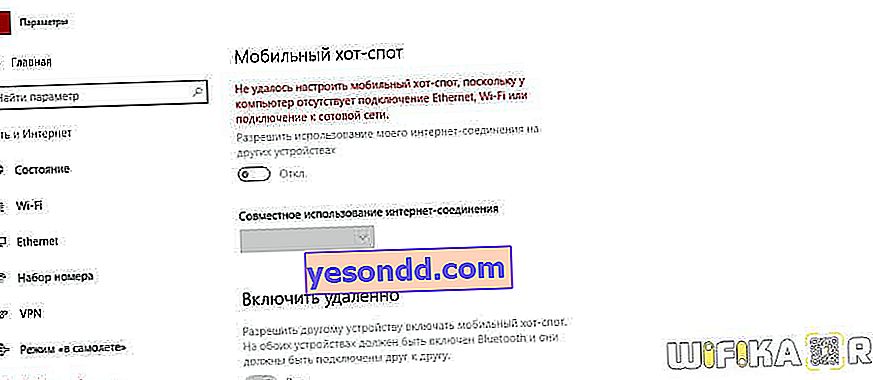
Bu hata uzun zamandır Windows işletim sistemi düzeyinde biliniyordu - bir şekilde geliştiriciler bunu unuttular ve desteğe dahil etmediler - bu yüzden henüz bir çözüm yok.
Dahası, akıllı telefonlar sıcak noktaya bağlanamaz ve farklı hatalar görüntülenebilir, ancak özü aynıdır - bizim noktamızla kalıcı bir bağlantı. Burada sorunun nedeni büyük olasılıkla bilgisayarda yüklü olan virüsten koruma yazılımı olabilir. Bu nedenle, çoğu zaman bu tür İnternet paylaşımı, birçok antivirüsün ayrılmaz bir parçası olan güvenlik duvarları (veya aynı zamanda güvenlik duvarları) tarafından potansiyel olarak tehlikeli bir bağlantı olarak algılanır ve bunun sonucunda engellenir. Yüklü bir üçüncü taraf virüsten koruma yazılımınız varsa, içindeki güvenlik duvarını devre dışı bırakın. Aksi takdirde, yerleşik Windows güvenlik duvarı sizi tekrar tekrar devre dışı bırakma tehlikesi konusunda uyaracak ve uyaracaktır. Boşver - bunu ne için yaptığımızı biliyoruz - tekrar etkinleştirmek için asla geç değildir.
Ve sonuncusu, bilgisayarda mevcutsa, wifi'ye bağlı cihazda İnternet'in olmamasıdır. Bunun iki nedeni olabilir.
İlk olarak, ana kablo bağlantınızı paylaşmayı unuttunuz. Sonuç olarak, sistem bunu yalnızca ana bilgisayarda kullanır ve diğer cihazlara dağıtılmasını engeller. Çözüm paylaşmaktır.
- Bunu yapmak için, "Ağ Kontrol Merkezi - Ağ Bağlantıları" na gidin, paylaşmak istediğiniz İnternet bağlantısına sol tıklayın,
- "Özellikler" e gidin
- ve "Erişim" sekmesinde "Diğer ağ kullanıcılarının bu bilgisayarın İnternet bağlantısını kullanmasına izin ver" onay kutusunu işaretleyin.
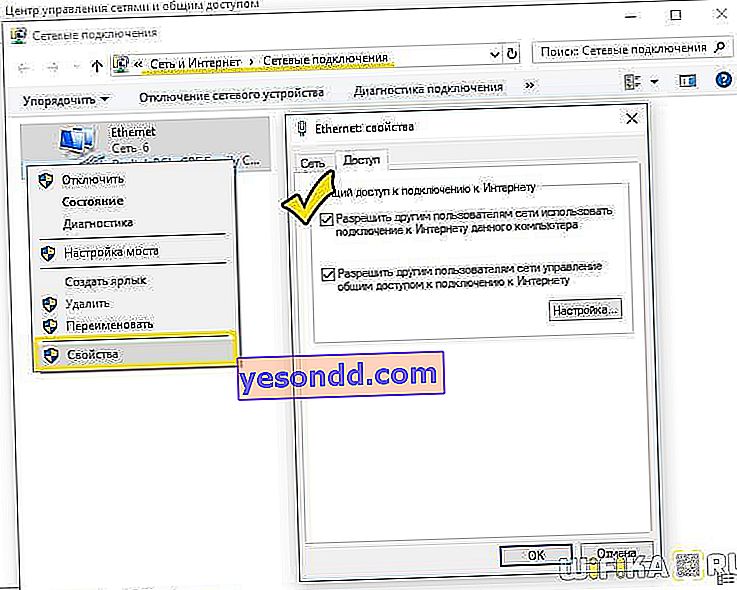
İkincisi, internette mobil 3G / 4G modem üzerinden geziniyorsunuz ve yazılımı internete bir erişim noktası üzerinden bağlanmanıza izin vermiyor. Burada size yalnızca bu cihazla birlikte gelen programı (ancak sürücüleri değil!) Yıkmanızı ve mobil İnternet'i yapılandırmak için Windows 10'da yerleşik programları kullanmanızı tavsiye edebilirim. İşletim sisteminin önceki sürümlerinden farklı olarak, onuncu Windows bununla kendi başına mükemmel bir şekilde başa çıkıyor.
Bunlar, etkin noktanın çalışmamasının ve Windows 10'daki dizüstü bilgisayarın wifi'yi paylaşamamasının ana nedenleridir. Başka hatalarla karşılaştıysanız veya bunları çözmenin alternatif yollarını biliyorsanız - tereddüt etmeyin, yorumlarda paylaşın!
Etkinleştirildikten sonra diğer cihazlar kişisel ortak erişim noktamı bulamıyor.
Diğer cihazlar kişisel ortak erişim noktama bağlanamıyor.
Bağlanan cihazlar internete erişemiyor.
Bağlı cihazların bağlantısı sık sık kesiliyor.
Etkinleştirildikten sonra diğer cihazlar kişisel ortak erişim noktamı bulamıyor.
- Eş cihazı telefonunuza yaklaştırın ve şimdi kişisel ortak erişim noktanıza bağlanıp bağlanamadığını kontrol edin.
- Bildirim panelini açmak için durum çubuğunu aşağı kaydırın, Ortak erişim noktası simgesini basılı tutarak kişisel ortak erişim noktası ayarları ekranına erişim sağlayın (EMUI 9.1'den önceki sürümlerde kişisel ortak erişim noktası ayarları ekranında Ortak erişim noktasını yapılandır öğesine erişim sağlamanız gerekir) ve ayarları değiştirin:
- Kişisel ortak erişim noktasının adını değiştirin. Yalnızca rakam ve harflerden oluşan bir ad belirleyin.
- Magic UI 2.0.1 ve EMUI 9.1'den önceki sürümler için: Gelişmiş seçenekleri göster öğesine erişim sağlayın, AP bandı öğesine dokunun ve 2,4 GHz öğesini seçin.
EMUI 9.1 veya sonraki sürümler ve Magic UI 2.1.0 için: Diğer öğesine erişim sağlayın, AP bandı öğesine dokunun ve 2,4 GHz öğesini seçin.
Not: EMUI 9.1 veya sonraki sürümlerde ve Magic UI 2.1.0 sürümünde çalışan telefonlarda kişisel Wi-Fi ortak erişim noktanızın AP bandını aşağıdaki ülkeler/bölgelerde yalnızca 2,4 GHz'e ayarlayabilirsiniz: Japonya, Afganistan, Ermenistan, Azerbaycan, Beyaz Rusya, Etiyopya, Gürcistan, Fransız Guyanası, İsrail, Kuveyt, Kazakistan, Lihtenştayn, Lesotho, Fas, Monako, Moldova Cumhuriyeti, Moritanya, Umman, Reunion, Sırbistan, Tunus, Özbekistan, Vatikan, Mayotte, Zimbabwe, Cezayir ve Mauritius.
Diğer cihazlar kişisel ortak erişim noktama bağlanamıyor.
- Eş cihazı telefonunuza yaklaştırın ve şimdi kişisel ortak erişim noktanıza bağlanıp bağlanamadığını kontrol edin.
- Kişisel ortak erişim noktasını devre dışı bırakın. İnternete mobil veri kullanarak bağlanabildiğinizden emin olun ve ortak erişim noktasını tekrar etkinleştirin.
- Kişisel ortak erişim noktanıza erişimin kısıtlanıp kısıtlanmadığını kontrol edin. Bildirim panelini açmak için durum çubuğunu aşağı kaydırın, Ortak erişim noktası simgesini basılı tutarak kişisel ortak erişim noktası ayarları ekranına erişim sağlayın ve ayarları değiştirin:
- Veri sınırı öğesine dokunun ve ihtiyaçlarınıza göre bir veri sınırı belirleyin.
- Eş cihazdan erişim kısıtlamalarını kaldırın:
- EMUI 5.X: bölümüne gidin ve Tüm cihazlar öğesini seçin.
- Diğer sürümler: bölümüne gidin ve eş cihazı listeden kaldırın.
- Ortak erişim noktasını yapılandır öğesine dokunun ve ayarları aşağıdaki şekilde yapılandırın:
- Ortak erişim noktasının adını ve şifresini değiştirin. Yalnızca rakam ve harflerden oluşan bir ad belirleyin.
- Gelişmiş seçenekleri göster veya Diğer öğesini seçin:
Yayın kanalı öğesine dokunun ve örneğin 6 gibi bir rakam seçin. Yayın kanalı seçeneği EMUI 9.1 ve sonraki sürümlerde mevcut değildir.
AP bandı öğesine dokunun ve 2,4 GHz frekans bandını seçin.
İzin verilen azami bağlantı öğesine dokunun ve ihtiyaçlarınıza göre bir değer ayarlayın. EMUI 9.0.1 sürümünde İzin verilen azami bağlantı değeri varsayılan olarak 8'dir ve değiştirilemez.
- Telefonunuzda Wi-Fi ortak erişim noktası özelliğini tekrar etkinleştirin, eş cihazda Wi-Fi özelliğini yeniden etkinleştirin ve tekrar deneyin. Dizüstü bilgisayarı telefonunuzun ortak erişim noktasına bağlamak istiyorsanız dizüstü bilgisayarın Wi-Fi sürücüsünü güncelleyin, telefonunuzun Wi-Fi ortak erişim noktasını kayıtlı ağ listesinden kaldırın ve tekrar deneyin.
- Ayarlar öğesini açın, arama yapıp VPN öğesine erişim sağlayın, VPN'i silin ve yüklü olan üçüncü kişi VPN uygulamalarını kaldırın. Ardından kişisel Wi-Fi ortak erişim noktanızı tekrar etkinleştirin ve eş cihazdan tekrar bağlanmayı deneyin.
- Telefonunuzda Bluetooth etkinse devre dışı bırakıp tekrar deneyin.
- Ayarlar öğesini açın, arama yapıp Ağ ayarlarını sıfırla öğesine erişim sağlayın ve ardından ağınızı sıfırlayın. (Not: Bu işlem tüm Wi-Fi ve Bluetooth bağlantı kayıtlarınızı siler.)
Sorun devam ederse verilerinizi yedekleyin ve yardım almak için cihazınızı faturasıyla birlikte yetkili bir Huawei Müşteri Servis Merkezine götürün.
Bağlanan cihazlar internete erişemiyor.
- Mobil veri etkinken telefonunuzun internete erişebildiğini onaylayın. Telefonunuz internete erişemiyorsa taşınabilir Wi-Fi ortak erişim noktası çalışmaz.
- Kişisel Wi-Fi ortak erişim noktanızı yeniden etkinleştirin ve tekrar deneyin. Alternatif olarak telefonunuzu ve bağlı tüm cihazları yeniden başlatıp tekrar deneyin.
- Bazı operatörlerin mobil verisi, ortak erişim noktası veri paylaşımını desteklemez. Veri planınızın ortak erişim noktası veri paylaşımını destekleyip desteklemediğini kontrol etmek için operatörünüzle iletişime geçmeniz ve destekliyorsa hizmeti aktive etmeniz önerilir.
Sorun devam ederse ortak erişim noktanıza farklı bir cihazdan bağlanmayı deneyin. Bağlantı başarısız olursa verilerinizi yedekleyin ve yardım almak için cihazınızı faturasıyla birlikte yetkili bir Huawei Müşteri Servis Merkezine götürün.
Bağlı cihazların bağlantısı sık sık kesiliyor.
- Kişisel Wi-Fi ortak erişim noktanızı yeniden etkinleştirin ve tekrar deneyin. Alternatif olarak telefonunuzu ve bağlı tüm cihazları yeniden başlatıp tekrar deneyin.
- Elektromanyetik parazit olabilir veya bağlı cihaz Wi-Fi ortak erişim noktasının menzili dışında olabilir. Durum buysa farklı bir konuma gidin ve tekrar deneyin.
- Maksimum veri sınırına ulaşıldıysa telefonunuz aşırı veri tüketiminin önüne geçmek için bağlantıyı otomatik olarak keser. Veri sınırı öğesini Limitsiz olarak ayarlamanız önerilir.
- Cihazın ekranı kapalı olduğunda bağlantısı kesiliyorsa:
EMUI 8.X veya önceki sürümler: Ayarlar öğesini açın, Uykuda Wi-Fi'ı açık tut öğesini aratın ve Uykuda Wi-Fi'ı açık tut öğesini Her zaman olarak ayarlayın.
EMUI 9.0 ve sonraki sürümler ve Magic UI 2.X: Ayarlar öğesini açın, Cihaz uyuduğunda İnternete bağlı kal öğesine erişim sağlayın ve düğmeyi açın.
- Bildirim panelini açmak için durum çubuğunu aşağı kaydırın, Mobil veriler öğesini basılı tutarak Mobil ağ ekranına erişim sağlayın, Erişim Noktası Adları öğesine dokunun, sağ üst köşedeki
 öğesine dokunun ve Varsayılana sıfırla öğesini seçin.
öğesine dokunun ve Varsayılana sıfırla öğesini seçin. - Ayarlar öğesini açın, arama yapıp Ağ ayarlarını sıfırla öğesine erişim sağlayın ve ardından ağınızı sıfırlayın. (Not: Bu işlem tüm Wi-Fi ve Bluetooth bağlantı kayıtlarınızı siler.)
Sorun devam ederse ortak erişim noktanıza farklı bir cihazdan bağlanmayı deneyin. Cihazın bağlantısı sürekli kesilmeye devam ediyorsa verilerinizi yedekleyin ve yardım almak için cihazınızı faturasıyla birlikte yetkili bir Huawei Müşteri Servis Merkezine götürün.

-sponsor-
Xiaomi Mi modellerinin tümünde internet paylaşımı benzer şekilde yapılmaktadır. Telefonda Hotspot ayarları yapmak ve Xiaomi Mi cihazınızı modem olarak kullanmak için bu yazımızdan yararlanabilirsiniz. Xiaomi Mi’yi telefon olarak kullanma ve mobil veri aracılığıyla internet paylaşma için aşağıdaki adımları gerçekleştirin.
Xiaomi Mi’de internet paylaşımı kullanıcının mevcut veri paketinin kullanılması koşuluyla Wi-fi bağlantısı yoluyla bu verilerin diğer kişilere paylaşılmasıdır. İnternet paketi olmayan, biten, herhangi bir Wi-fi ağına bağlanamayan ve çeşitli nedenlerden internete erişim sağlayamayan kullanıcılara telefonda kablosuz bağlantı noktası oluşturma yoluyla internetinizi verebilirsiniz.
Xiaomi Mi’de Wi-Fi Hotspot Ayarları nasıl yapılır?
Xiaomi Mi Play, Mi Mix serisi, Mi 8 (Pro, Lite, SE, Normal), Mi Max serisi, Mi A serisi, Mi 6 serisi, Mi Pad serisinde telefonu veya tableti modem olarak kullanmak ve interneti paylaşıma açmak için bazı ayarların yapılması gerekir. Diğer mobil kullanıcıların paylaşmak istediğiniz wi-fi ağına bağlanabilmesi için “Wi-fi hotspot özelliğini etkinleştirme” adımlarını aşağıdan sağlayabilirsiniz. Hotspot ayarları yapmak için tüm adımları gerçekleştirin.
- Ayarlar > Ağ ve İnternet > Hotspot ve tethering > Kablosuz hotspot kurulumu yap’a gidin.
(Alternatif olarak bildirim çubuğu menüsünde “Mobil Veri Paylaşımı veya Mobil Hotspot simgesine basılı tutarak “Hotspot Ayarları”na gidin.) - Kurulum penceresinde karşımıza çıkan:
Ağ adı:
Güvenlik:
Şifre: bölümlerini doldurun. - Ağ adı Wi-fi ağlarında görüntelenecek isimdir.
Güvenlik, kurulacak bağlantıdaki şifreleme yöntemidir. Güvenli bir bağlantının kurulması için “WPA2 PSK” seçilmelidir.
Şifreye kullanıcının bağlanması için gerekli şifreyi girin. Mobil veri paketinizin tükenmemesi ve kötü niyetli kullanıcılar tarafından sömürülmemesi adına güçlü bir şifre oluşturmanızı tavsiye ediyoruz. - Son olarak “Kaydet” butonuna basın.
Mobil Veri yoluyla Hotspot yapılandırmayı başarıyla gerçekleştirdik. Şimdi sıra internet paylaşımını açmaya geldi.
Xiaomi Mi Wi-fi Hotspot nasıl açılır / kapatılır?
Xiaomi Mi modellerinde internet paylaşımını etkin hale getirmek veya kapatmak için iki farklı yol izlenebilir.
- Bildirim çubuğunda “Mobil Veri Paylaşımı” veya “Taşınabilir Kablosuz Hotspot” simgesine dokunun. (Cihaza göre farklılık gösterebilir.)
- Alternatif olarak “Ayarlar > Ağ ve İnternet > Hotspot ve tethering > Taşınabilir Kablosuz hotspot’a giderek yanındaki kutucuğa dokunup etkin hale getirin.
- İnternet paylaşmayı kapatmak için yukarıdaki işlemlerin tersini uygulayın.
Xiaomi Mi internet paylaşma sorunu mu yaşıyorsunuz? Karşılaştığınız Hotspot problemini yorum bölümünde bizimle paylaşın.
Ratika