Chrome Yeni Sekme Değiştirme
Chosen Solution
Başlangıç, giriş sayfası, sekme ve indirme ayarları Burdaki anlatımdaki gibi google'yi başlangıç sayfanız olarak belirleyin. Yeni sekme açmak için + işaretini kullanmak yerine farenizin tekerleği ile başlangıç sayfası simgesine (ev simgesi) tıklatın. Google ile yeni bir sekme açılacaktır. Yeni Sekmede içerik gösterme veya gizleme makalesine de bakabilirsiniz. Yeni sekme tercihlerinden sadece Arama yı işaretlerseniz. Arama çubuğu varsayılan olarak ayarladığınız arama motoruna göre sonuçları gösterecektir.
[[Başlangıç, giriş sayfası, sekme ve indirme ayarları#w_baaalanglgad]] Burdaki anlatımdaki gibi google'yi başlangıç sayfanız olarak belirleyin. Yeni sekme açmak için + işaretini kullanmak yerine farenizin tekerleği ile başlangıç sayfası simgesine (ev simgesi) tıklatın. Google ile yeni bir sekme açılacaktır. [[Yeni Sekmede içerik gösterme veya gizleme]] makalesine de bakabilirsiniz. Yeni sekme tercihlerinden sadece '''Arama '''yı işaretlerseniz. Arama çubuğu varsayılan olarak ayarladığınız arama motoruna göre sonuçları gösterecektir.
Daha iyi göz atma deneyimi için ipuçları ve kısayollar
Sekme gruplarından zaman kazandıran klavye kısayollarını öğrenmeye kadar bu Chrome ipuçları, tarayıcınızda işlerinizi daha hızlı yapmanıza yardımcı olur.
Sekmelerinizi, Chrome sekme gruplarıyla düzenleyin
Tümünü genişletTümünü daralt
Sekme grubunuzu oluşturun
İlgili sayfaları tek bir çalışma alanında tutmak için sekmeleri gruplayabilirsiniz. Grup oluşturmak için herhangi bir sekmeyi sağ tıklayıp Sekmeyi yeni gruba ekle seçeneğini belirlemeniz yeterlidir.
- Sekmeyi sağ tıklayın.
- Sekmeyi yeni gruba ekle'yi tıklayın.
- Yeni Grup'u veya mevcut bir grubun adını tıklayın.
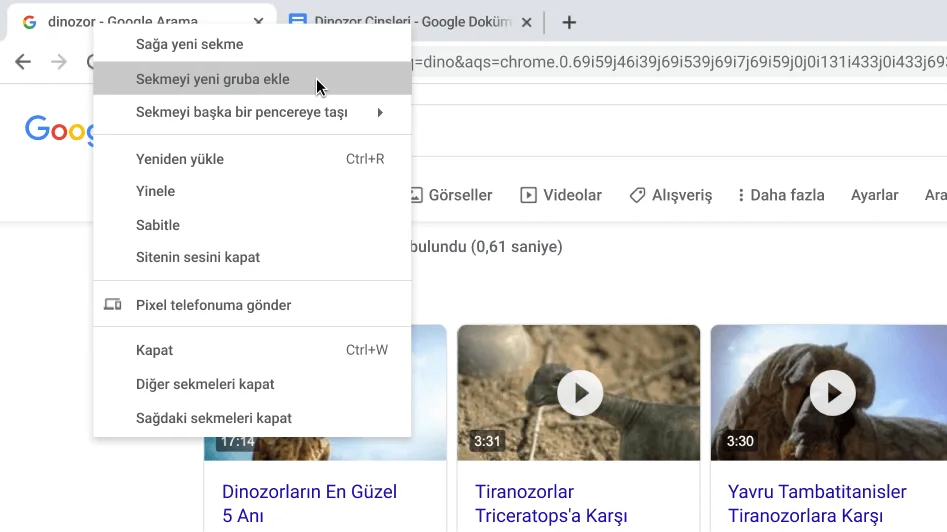
Chrome sekme gruplarınıza ad verip renkleri özelleştirin
Bir grup oluşturduğunuzda grubunuzdaki tüm sekmeler aynı renk olur. Grupları daha hızlı bulmak için farklı gruplara farklı renkler verebilirsiniz. Bir ad girip renk seçmek için sekme grubunuzun yanındaki daireyi tıklamanız yeterlidir.
- Ad vermek istediğiniz sekme grubunun yanındaki renkli daireyi sağ tıklayın.
- Sekme grubu için bir ad girin.
- Sekme grubu için bir renk seçin.
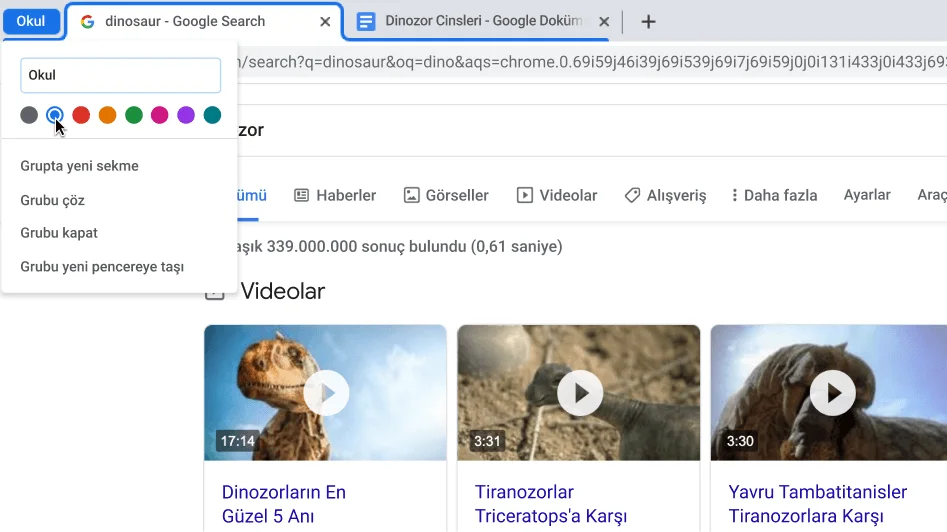
Sekme gruplarını daraltın
Daha fazla alana ihtiyacınız olduğunda sekme grubunu daraltmak için basit bir tıklama yeterlidir. Daraltmak için Sekme Grubu adını bir kez tıklamanız yeterlidir. Yeniden açmak için tekrar tıklayın.
- Sekme grubunu genişletmek veya daraltmak için adını ya da renkli daireyi tıklayın.
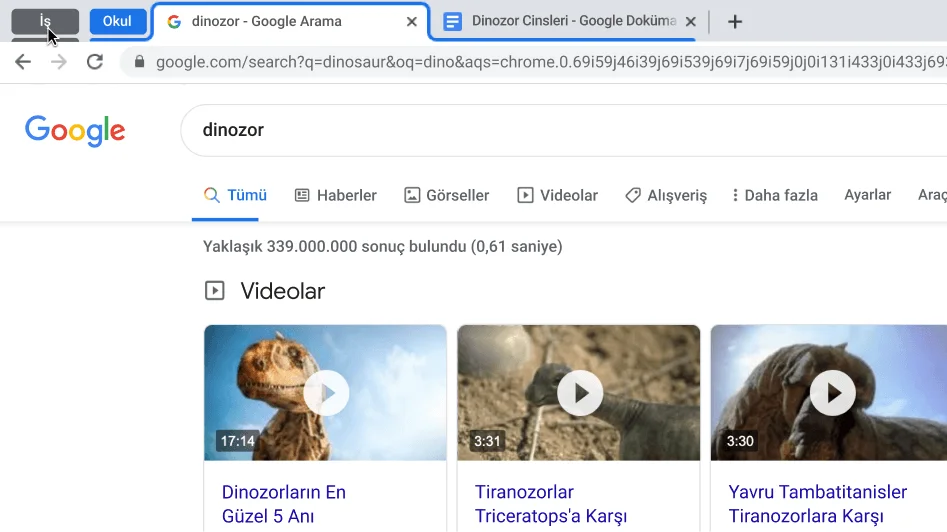
Sekme gruplarını yeniden sıralayın
Sekme gruplarının yeniden düzenlenmesi kolaydır. Sekme Grubunuzun adını tıklayıp basılı tutarak istediğiniz yere sürükleyin.
- Tüm grubu taşımak için sekme grup adını veya renkli daireyi tıklayıp sürükleyin.
Bu ipuçlarından faydalanarak Chrome'u özelleştirin
Tümünü genişletTümünü daralt
Sık ziyaret ettiğiniz siteler için kısayollar oluşturun
Kısayollar zamandan tasarruf etmenize yardımcı olabilir. Özelleştirme menüsündeki "Kısayollar" iletişim kutusuna gitmeniz yeterlidir.
- Yeni sekme açın.
- Sağ altta Özelleştir'i tıklayın.
- Kısayollar'ı tıklayın.
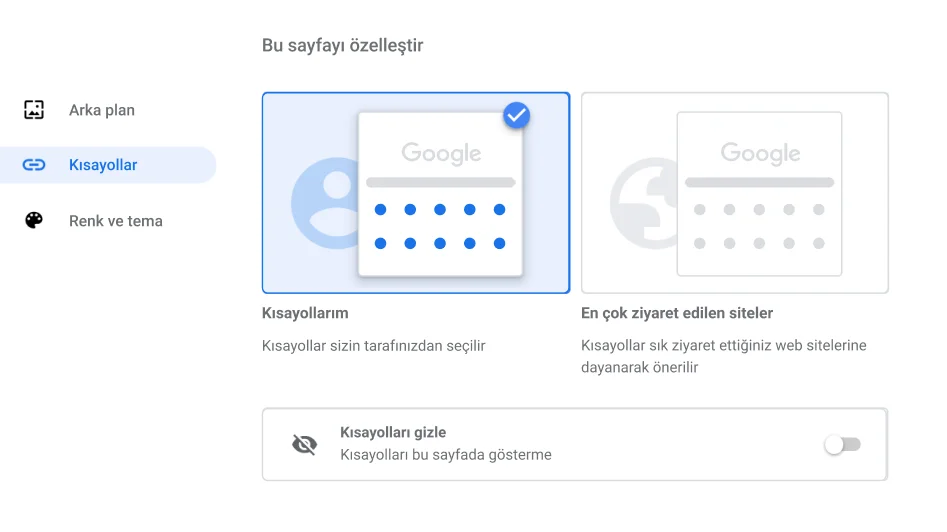
Tarayıcınızın rengini seçin
Ruh halinize uygun bir renk seçin veya farklı Chrome profillerine farklı temalar uygulayın.
- Yeni sekme açın.
- Sağ altta Özelleştir'i tıklayın.
- Renk ve tema'yı tıklayın.
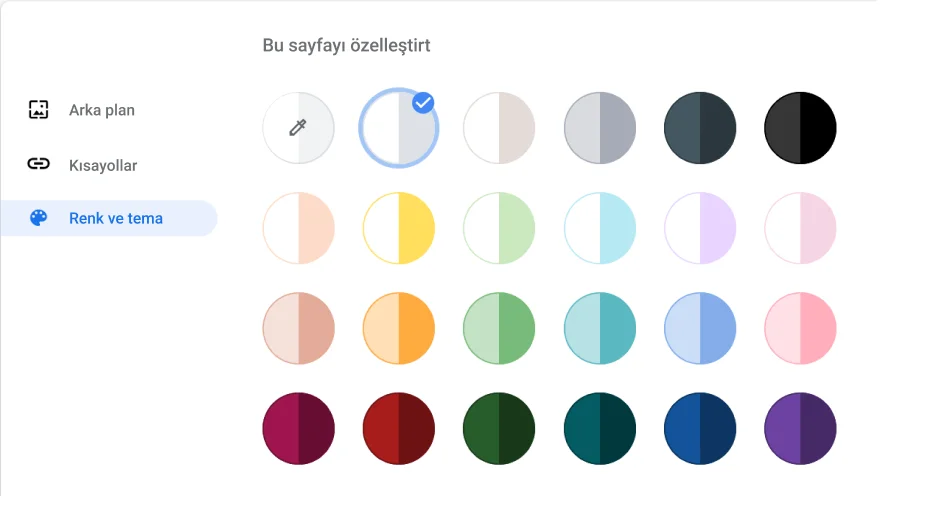
Chrome profili ekleyin
Chrome profili eklemek hem yer işaretlerinizi hem de geçmişinizi kaydetmeye yardımcı olur.
- Sağ üstte Profil'i tıklayın .
- Ekle'yi tıklayın.
- Bir ad ve bir fotoğraf seçin.
- Ekle'yi tıklayın.
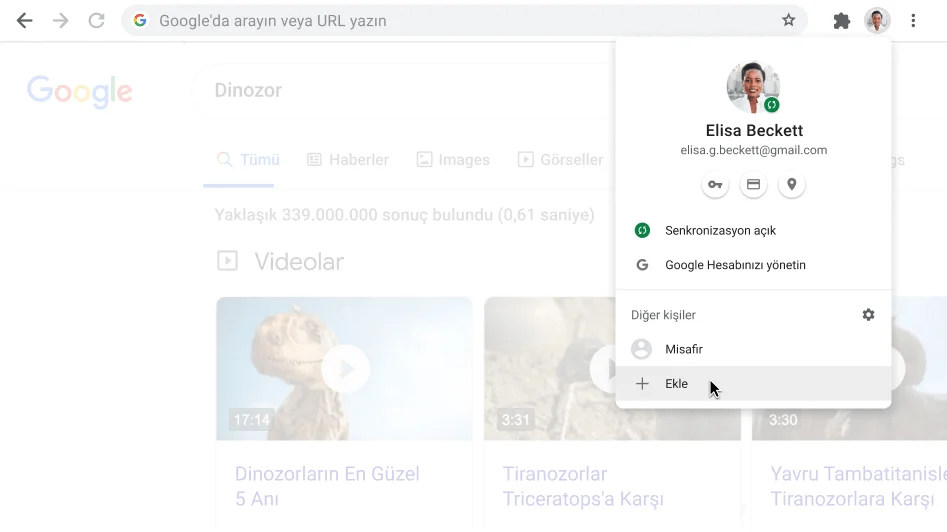
Chrome'u dizüstü bilgisayarınızda ve telefonunuzda senkronize edin
Senkronizasyon, kaydedilen kullanıcı adlarını ve şifreleri otomatik doldurmanızı, ayrıca yer işaretlerinize, geçmişinize ve ödeme bilgilerinize tüm cihazlarınızdan erişmenizi sağlar.
Senkronizasyonu açmak için Google Hesabına ihtiyacınız vardır.
- Chrome'da Google hesabınızla oturum açın.
- Sağ üstte Diğer'i tıklayın .
- Ayarlar'ı tıklayın.
- "Siz ve Google" bölümünün altında Senkronizasyon ve Google hizmetleri'ni tıklayın.
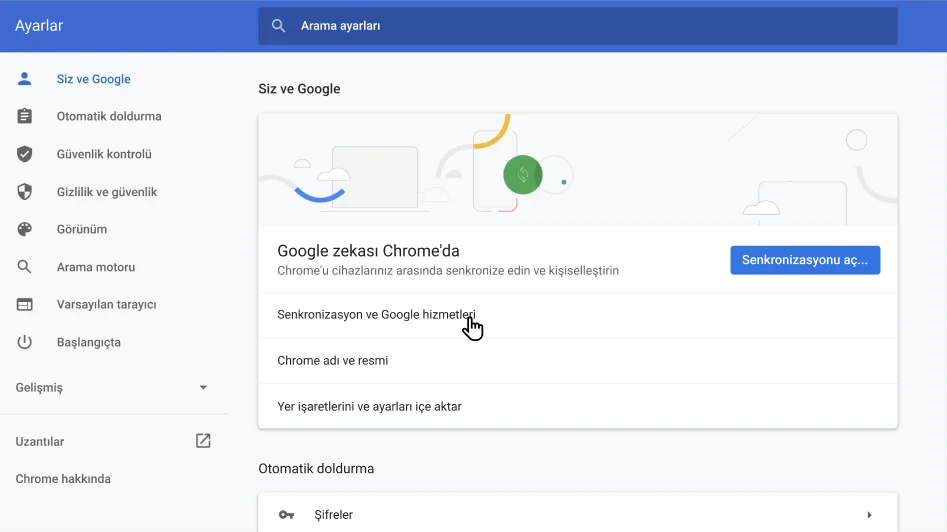
Chrome'dan en üst düzeyde faydalanmak için ipuçları
Tümünü genişletTümünü daralt
Doldurduğunuz PDF formlarını düzenlemelerinizi kaybetmeden kaydedin
Chrome'da PDF formu doldurduğunuzda girdiğiniz bilgileri kaybetmekten endişe etmeyin. Formu girdiğiniz bilgilerle birlikte kaydetmeniz yeterli. Dosyayı yeniden açtığınızda kaldığınız yerden devam edebilirsiniz.
- PDF formunu tarayıcınızda doldurun.
- İndir'i tıklayın .
- “Orijinal” veya “Düzenlendi” sürümünü seçin.
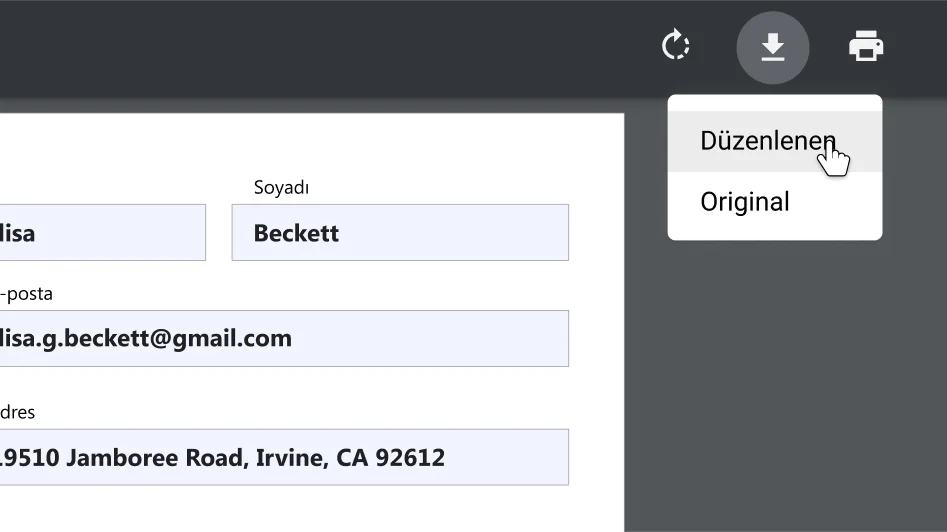
Tek seferde tüm sekmelerinize yer işareti koyun
Yer işareti koymak için sekmeleri ayrı ayrı tıklayarak zaman kaybetmeyin. Chrome'da tüm açık sekmelerinize yer işareti koymak için menünüzde Yer İşaretleri'ni tıklayıp Tüm Sekmelere Yer İşareti Koy'u seçmeniz yeterlidir.
- Sağ üstte Diğer'i tıklayın .
- Yer İşaretleri'ni tıklayın.
- Tüm Sekmelere Yer İşareti Koy'u tıklayın.
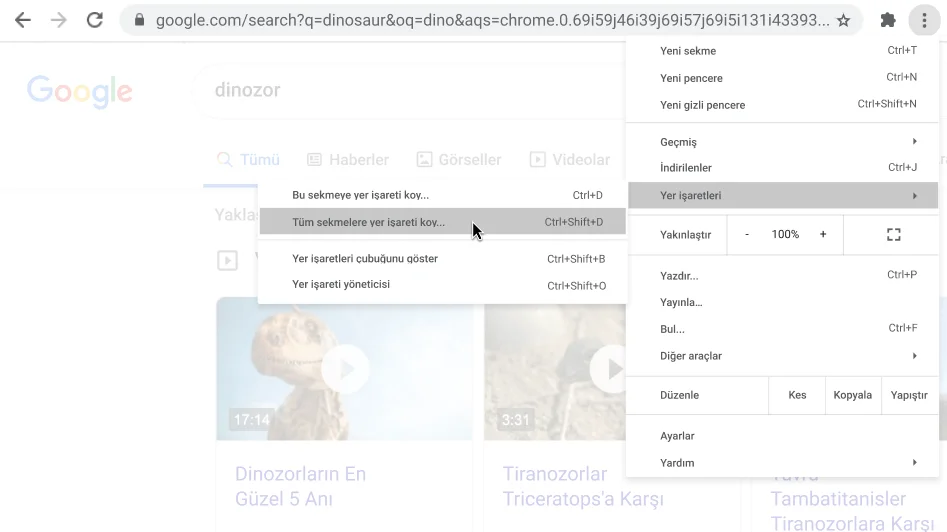
Chrome başlatıldığında bir grup sayfayı otomatik olarak açın
Chrome'da, tarayıcınızı her açtığınızda en sık kullandığınız sayfaları otomatik olarak açılacak şekilde ayarlayabilirsiniz.
- Sağ üstte Diğer'i tıklayın .
- Ayarlar'ı tıklayın.
- “Başlangıçta" bölümünün altında Belirli bir sayfayı veya sayfaları aç'ı seçin.
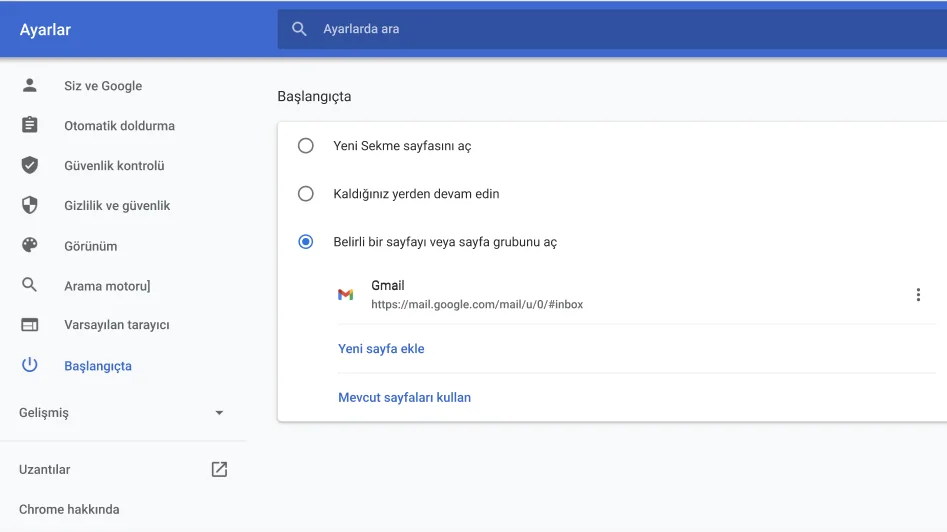
Aradığınızı hızlı bir şekilde bulun
Belirli bir kelime veya kelime öbeğini bulmak için yığınla metne göz atarak harcayacağınız zamandan tasarruf edin.
- Sağ üstte Diğer'i tıklayın .
- Bul'u tıklayın.
- Bulmak istediğiniz metni girin.
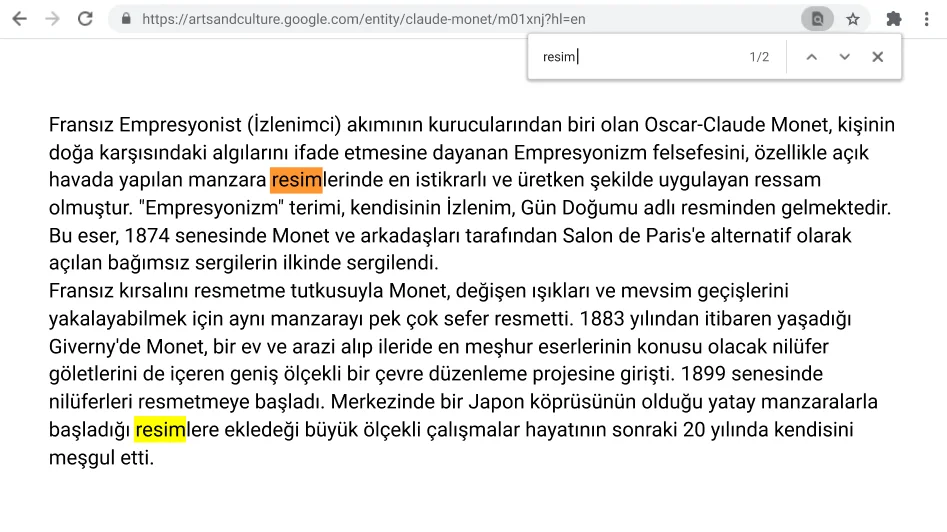
Zaman kazanmak için Chrome klavye kısayollarını kullanın
Tümünü genişletTümünü daralt
Son kapatılan sekmeyi yeniden açın
Bazen, bir sekmeyi kapatmamanız gerektiğini kapattığınız anda fark edersiniz. Bu yüzden Chrome, o sekmeyi birkaç tuşa basarak geri getirmenizi sağlar.
- Windows, ChromeOS & Linux: Ctrl + Shift + T
- Mac: Command + Shift + T
Tarama verilerini temizle
Bu kısayol ile tarama verilerinizi bir çırpıda silin.
- Windows, ChromeOS & Linux: Ctrl + Shift + Delete
- Mac: Command + Shift + Delete
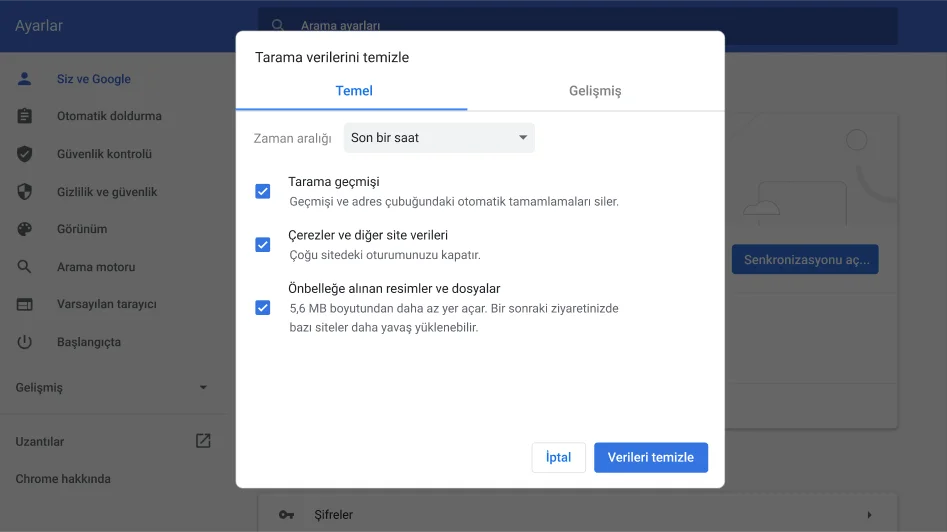
Yakınlaştırma seviyelerini ayarlayın
Bu basit klavye kısayolları sayesinde videoyu kolayca yakınlaştırın, uzaklaştırın ve varsayılan yakınlaştırma seviyesine dönün.
Yakınlaştır:
- Windows, ChromeOS & Linux: Ctrl and +
- Mac: Command and +
Uzaklaştır:
- Windows, ChromeOS & Linux: Ctrl and -
- Mac: Command and -
Yakınlaştırma özelliğini sıfırlayın:
- Windows, ChromeOS & Linux: Ctrl and 0
- Mac: Command and 0
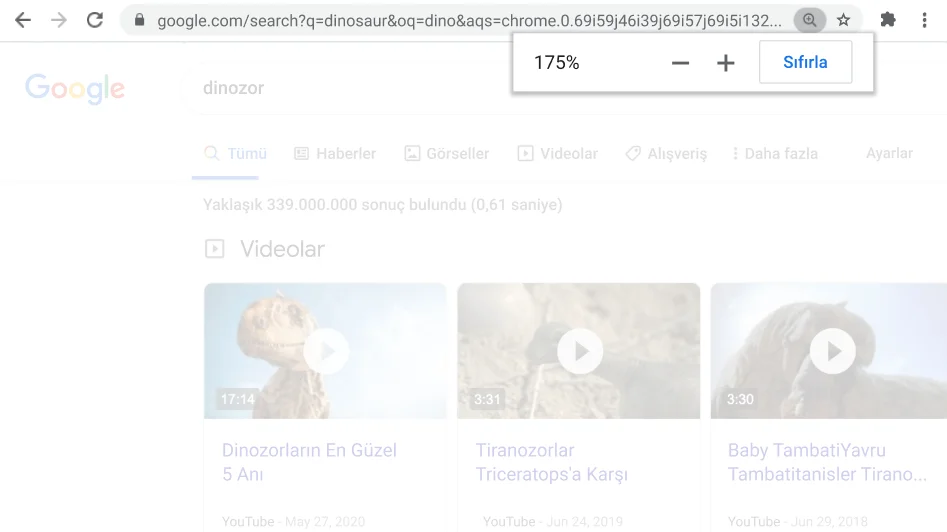
Mevcut sayfaya yer işareti koy
Bu hızlı klavye kısayolu ile favori ve sık ziyaret ettiğiniz web sitelerini kaydedin.
- Windows, ChromeOS & Linux: Ctrl + D
- Mac: Command + D
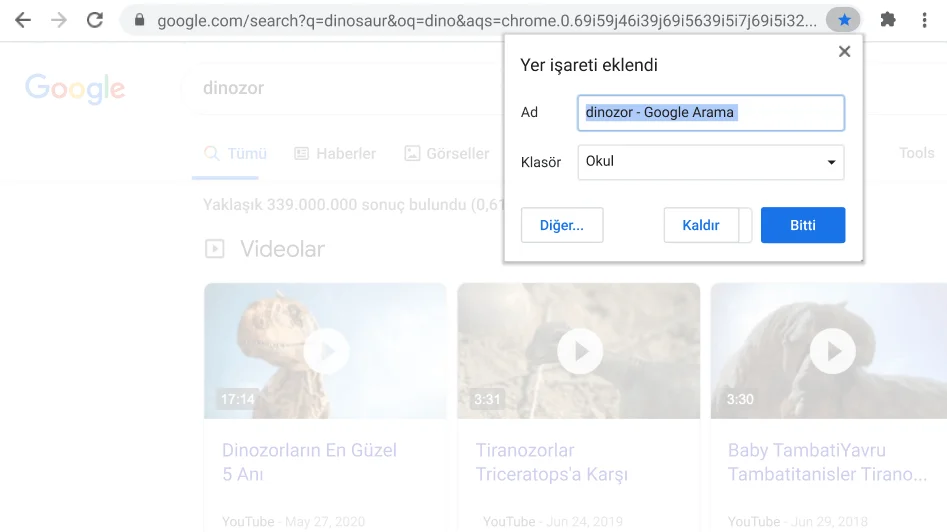
Uzantılar
Chrome için uzantılarla daha fazla işlev ekleyin.
Daha fazla uzantı keşfedin
Google Arts & Culture
Google Arts & Culture'dan sanat başyapıtları tarayıcınızın sekmelerinde.
Chrome'a ekle
Google Drive'a kaydet
Web içeriğini veya yakalanan ekran görüntüsünü doğrudan Google Drive'a kaydedin
Chrome'a ekle
Windows 10 32 bit için.
Windows 11/10 64 bit için.
Windows XP/Vista için
Windows 8.1/8/7 32 bit için
Windows 8.1/8/7 64 bit için
macOS 10.13 veya daha yeni sürüm için.
macOS 10.6 - 10.12 artık desteklenmediğinden bu bilgisayar Google Chrome güncellemelerini artık almayacaktır.
macOS 10.6 - 10.12 artık desteklenmediğinden bu bilgisayar Google Chrome güncellemelerini artık almayacaktır.
macOS 10.6 - 10.12 artık desteklenmediğinden bu bilgisayar Google Chrome güncellemelerini artık almayacaktır.
macOS 10.6 - 10.12 artık desteklenmediğinden bu bilgisayar Google Chrome güncellemelerini artık almayacaktır.
Telefon veya tablet sürümünü indirin
Bilgisayar işletim sistemi için indirin
Artık güncellenmeyen sürümler