Iphone Icloud Yedekleme Sorunu
[Çözüldü] iPhone, iCloud'a Yedeklenmiyor Nasıl Onarılır
"Son zamanlarda iPhone'da iCloud'a içerik yedekleyemedim. Ne yaparsam yapayım doğru nedeni bulmakta zorlanıyorum. Bu tür sorunlardan kaçınmama yardımcı olabilecek başka bir çözüm var mı?"
Özet:
Apple Inc., kullanıcılarına iCloud ve iTunes programı olmak üzere iki yönetim uygulaması sunmuştu. Bu iki yönetim uygulaması, verilerini iPhone cihazlarından yedeklemenin yolları olarak hizmet etti. Apple bunu kullanıcıları için, herhangi bir veri kaybı durumunda kolayca geri yükleyebilecekleri bir yedekleme dosyasına sahip olmalarını sağlamak için yaptı.
Ancak bazı durumlarda, iPhone'unuzun iCloud'a yedeklenmediği ve hata mesajları almaya devam ettiğiniz durumlar vardır. Şu anda bu durumdaysanız, o zaman bu makale gerçekten sizin için. Nedeniniz ile ilgili bazı bilgileri listeledik. iPhone, iCloud'unuza yedeklenmeyecek düzeltmek için yapabileceğiniz şeylerin yanı sıra.
Hangi Sebepler buna neden olur?
Bölüm 1. iPhone'unuzun iCloud'a Yedeklememesinin NedenleriBölüm 2. iPhone'u iCloud'a Yedeklemeyecek ÇözümlerBölüm 3. Verilerinizi iPhone'dan Yedeklemede iCloud'un En İyi AlternatifiBölüm 4. ÖzetVideo Kılavuzu: iCloud/h2'ye iPhone Yedekleme Nasıl Yapılır>
İnsanlar ayrıca okurİCloud Yedeklemesinin iPhone'umda Görünmemesini Düzeltmenin 5 YoluZamanın Artmaya Devam Ettiği iCloud Yedekleme için En İyi 5 Çözüm
Bölüm 1. iPhone'unuzun iCloud'a Yedeklememesinin Nedenleri
Aslında iPhone'unuzun iCloud'unuza yedeklenmemesinin birçok nedeni var ve bunu iPhone cihazınızda yaşamanızın yaygın nedenlerinden bazılarını burada listeledik.
Wi-Fi Bağlantısı sorunu - iCloud yedeklemesi yalnızca Wi-Fi üzerinden çalışabilir. bu, kablosuz bir bağlantıya bağlı değilseniz verilerinizi iPhone cihazınızdan iCloud'unuza yedekleyemeyeceğiniz anlamına gelir.
Sınırlı depolama - Apple tarafından size sağlanan tüm 5 GB depolama alanını kullandınız. Apple, tüm kullanıcılarına ücretsiz 5GB depolama alanı sağlar ve hepsini tükettiğinizde, artık verilerinizin hiçbirini yedekleyemezsiniz. Verilerinizi yedeklemeniz için ek depolama alanı satın almanız gerekir.
iCloud Ayarını kapatın - Ayarlarınızda iCloud yedekleme verilerini kapattınız. Başka bir neden de, yedeklemeniz için yanlışlıkla iCloud'u kullanmış olabilirsiniz.
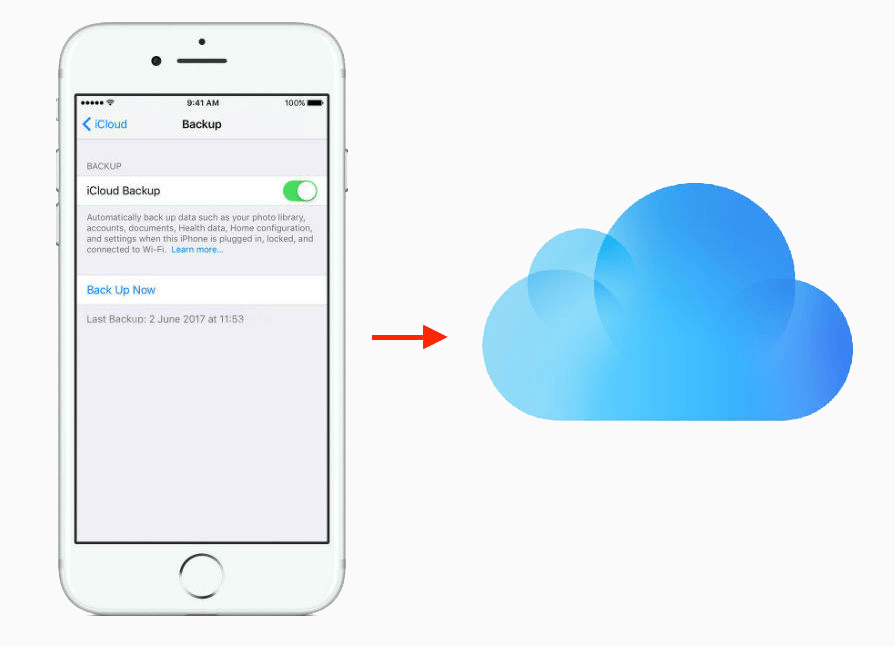
Bölüm 2. iPhone'u iCloud'a Yedeklemeyecek Çözümler
Sorunu çözmeniz için bazı genel çözümler ekledik. Bu listede gördüğünüz her şeyi yapmaya çalışmanın bir zararı yok, o yüzden neden bir şans vermiyorsunuz.
ÇÖZÜM 1: iPhone'UNUZDAKİ TÜM AYARLARINIZI SIFIRLAYIN
Tek yapmanız gereken Ayarlar'a gidip Genel'e dokunup ardından Sıfırla'yı bulup seçmek. Sıfırla altında, Tüm Ayarları Sıfırla'yı seçin ve ardından gerçekleşecek değişiklikleri onaylayın. Sıfırlama tamamlandığında ve başarılı olduğunda, devam edin ve verilerinizi iCloud'unuza yedeklemeyi deneyin ve çalışıp çalışmadığını görün.
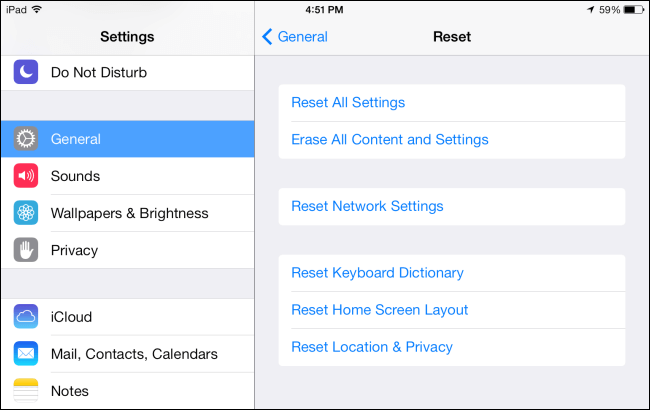
2. ÇÖZÜM XNUMX: iCLOUD DEPOLAMA KONTROLÜ
Apple, ücretsiz 5GB iCloud depolama alanı verir. Ancak sürekli güncelleme nedeniyle, alanınız tükenecek bir zaman gelecek.
Bu durumda, istenmeyen yedeklemeleri silerek depolama alanınızı yönetmeyi deneyebilirsiniz. Ayrıca, gereksinimlerinize bağlı olarak daha fazla depolama alanı satın alma seçeneğiniz de vardır.
ÇÖZÜM 3: ICLOUD'DA ÇIKIŞ VE GERİ GİRİŞ YAPIN
Çıkış yapmak ve tekrar giriş yapmak, hesap doğrulamanızla ilgili bazı hesap sorunlarını çözebilir.
Bunu yapmak için, devam edin ve iCloud'unuza gidin, Çıkış'a dokunun ve ardından tüm ayarlarınızı silmek için onaylayın.
Aynı kimliği ve parolayı kullanarak iCloud'unuzda tekrar oturum açın ve ardından verilerinizi iPhone'unuzdan iCloud'a yedekleyip yedekleyemediğinizi kontrol edin.
4. ÇÖZÜM: iPhone CİHAZINIZI YENİDEN BAŞLATIN
Bir noktada, basit bir yeniden başlatmanın iPhone'unuzdaki bazı hataları düzelttiği durumlar vardır, bu yüzden neden bu sefer denemiyorsunuz? Devam edin ve "Uyut/Uyandır" düğmesini basılı tutarak iPhone'unuzu kapatın ve " yazan bir mesaj görene kadar bekleyin.kapatmak için kaydır".
Sağa kaydırın, ardından iPhone'unuz kapanacaktır. Kapandığında birkaç saniye bekleyin ve ardından ekranınızda Apple logosunu görene kadar Uyut/Uyandır düğmesini tekrar basılı tutun. Yedeklendikten sonra devam edin ve iCloud'unuza bir yedekleme yapın ve çalışıp çalışmadığını görün.
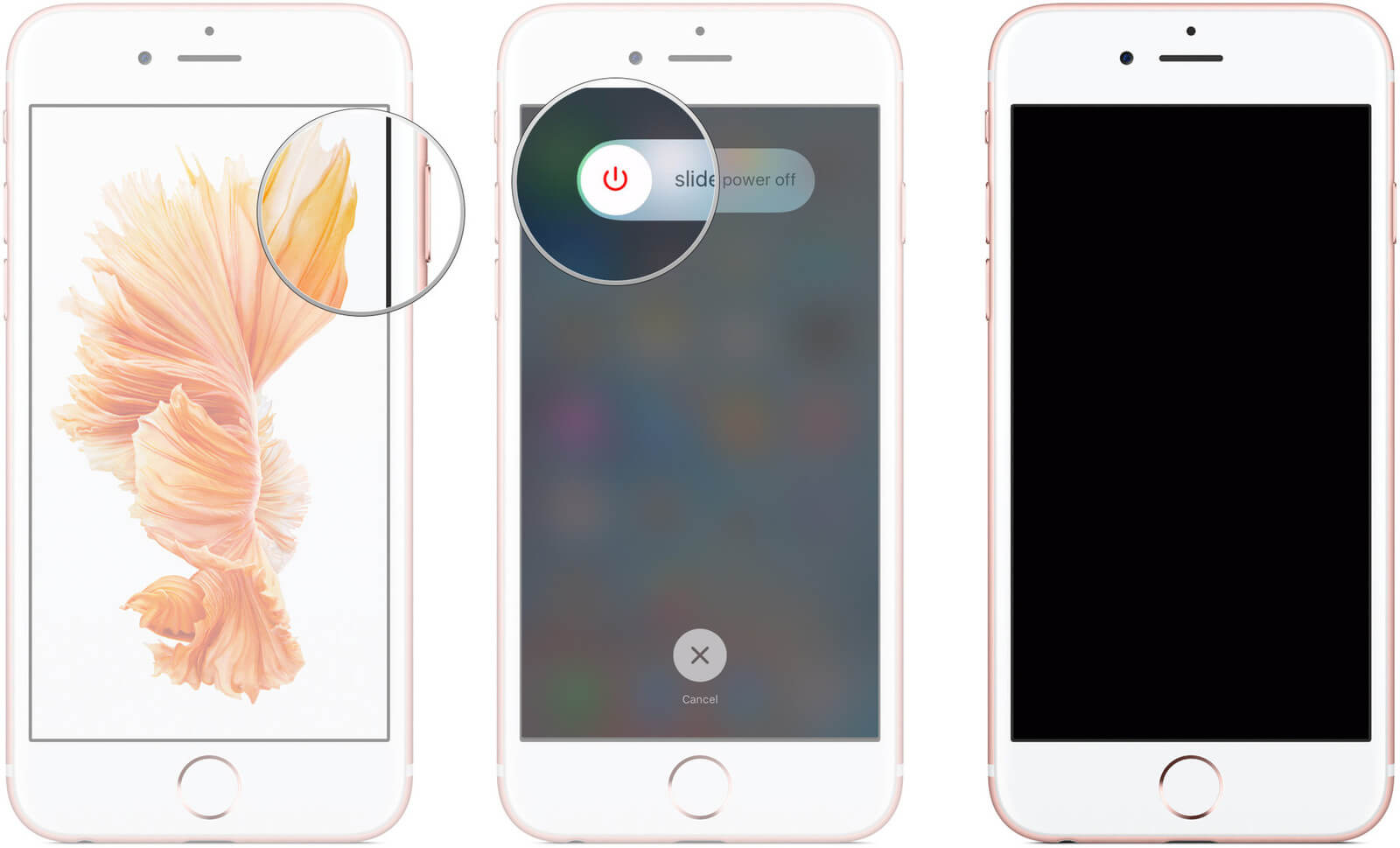
5. ÇÖZÜM: iPhone'UNUZUN KABLOSUZ BAĞLANTIYA BAĞLI OLUP OLMADIĞINI KONTROL EDİN
iCloud, yalnızca iPhone'unuz bir Wi-Fi bağlantısına bağlıysa yedeklenir. Öyleyse devam edin ve bağlı olup olmadığınızı kontrol edin. Değilse, iPhone'unuzu bir Wi-Fi bağlantısına bağlamayı deneyin ve ardından iCloud'da bir yedekleme yapmayı deneyin.
6. ÇÖZÜM: APPLE STORE İLE İLETİŞİME GEÇİN
Bahsedilen bu çözümlerin hiçbiri sizin açınızdan işe yaramadıysa, Apple desteğiyle iletişime geçmek iyi bir fikir olabilir. Herhangi bir Apple servis merkezine gidip cihazınızı kontrol etmelerine izin verebilirsiniz. Çözümü bulabilirler ve size bu sorunun nedenini de açıklayabilirler.
Bölüm 3. Verilerinizi iPhone'dan Yedeklemede iCloud'un En İyi Alternatifi
iCloud yedeklemeniz gerçekten çalışmıyorsa, endişelenmeyin çünkü sizin için en iyi alternatif bizde. Artık sınırlı depolama alanı hakkında endişelenmenize, daha fazla depolama alanı için fazladan para harcamanıza gerek yok, verilerinizi istediğiniz zaman yedekleyin. Bu, FoneDog Araç Takımı - iOS Veri Yedekleme ve Geri Yükleme kullanılarak yapılır.
Atomic Cüzdanı indirin : Ücretsiz Deneme Sürümü bir deneme için ve verilerinizi yedeklemek veya geri yüklemek için hiçbir şeyden şüphe duymayacaksınız.
Bedava indir Bedava indir
FoneDog Araç Takımı - iOS Veri Yedekleme ve Geri Yükleme, iPhone'unuzdaki tüm verilerinizi - kısmi ve tam yedekleme - en kolay ve en güvenli şekilde yedeklemenizi sağlar. PC'nize tek tıklamayla yedeklemedir. FoneDog Araç Takımı - iOS Veri Yedekleme ve Geri Yükleme'yi kullanarak öğelerinizi önizleyebilir ve ardından yedekteki öğelerinizi başka bir iOS aygıtına geri yükleyebilirsiniz ve ayrıca yedeklemenizdeki her şeyi PC'nize aktarabilirsiniz.
Ayrıca bununla birlikte bu yazılım, geri yükleme işlemi sırasında hiçbir zaman iPhone cihazınızdaki verilerinizi kaybetme konusunda endişelenmenize gerek kalmayacak. FoneDog Araç Takımı - iOS Veri Yedekleme ve Geri Yükleme, iPhone'unuzdaki ve yedeklemenizdeki hiçbir verinin üzerine yazmaz. Güvenli ve kullanımı garantilidir.
3.1 FoneDog araç setini kullanarak iPhone'unuzdaki verilerinizi yedekleyin – iOS Veri Yedekleme ve Geri Yükleme
1. Adım: FoneDog Toolkit'i yükleyin ve iPhone'unuzu veya PC'nizi bağlayın
Programı PC'nize yükleyin ve ardından bilgisayarınızda FoneDog Toolkit - iOS Toolkit'i başlatın.
Ardından iPhone'unuzu USB kablonuzu kullanarak bilgisayarınıza bağlayın.
Programın iPhone'unuzu algılamasını bekleyin.
Cihazınız algılandıktan sonra devam edin ve iOS Veri Yedekleme ve Geri Yükleme programın ana arayüzünden

Adım 2: İstenen Yedekleme Modunu Seçin
Bir sonraki adımda, FoneDog Araç Takımı - iOS Veri Yedekleme ve Geri Yükleme, verileriniz için iki yedekleme modundan birini seçmenize izin verecektir.
Standart Yedekleme - yedekleme dosyanız için herhangi bir parola olmadan verilerinizi yedeklemenizi sağlar.
Şifreli Yedekleme - verilerinizi yedekleme dosyanız için bir kurulum parolasıyla yedeklemenize olanak tanır. Buna sahip olmak, özel bilgilerinizi korumanıza yardımcı olacaktır.
İstediğiniz yedekleme modunu seçin ve ardından "Başlama" düğmesine tıklayın.

Adım 3: Yedeklemek İstediğiniz Verileri Seçin
"Başlat"a tıkladığınızda, FoneDog Araç Takımı - iOS Veri Yedekleme ve Geri Yükleme size bu programın yedekleyebileceği dosya türlerini gösterecektir. Fotoğraflar, Mesajlar, Kişiler, Videolar, Arama Günlükleri, WhatsApp ve daha fazlası
Sadece yedeklemek istediğiniz tüm verileri seçme seçeneğine sahipsiniz veya hepsini yedeklemek istiyorsanız hepsini de seçebilirsiniz. Eğer öyleyse, "Tümünü Seç" seçeneğinin yanındaki kutuya tıklamanız yeterlidir. Yedeklemek istediğiniz dosya türlerini seçtikten sonra devam edin ve "Sonraki" düğmesine tıklayın.

Diğer öğreticiler:
Belki herhangi bir yedekleme olmadan daha fazla geri yükleme arama geçmişi bilmek isteyebilirsiniz, işte bir detaylı eğitim nasıl yapılacağını öğrenmen için. FoneDog araç seti, iPhone'daki hata türlerini de düzeltebilir, buraya Tıkla düzeltmek için nasıl çalıştığını öğrenmek için.
Adım 4: FoneDog Araç Setinin Yedeklemeyi Bitirmesini Bekleyin
FoneDog Toolkit - iOS Veri Yedekleme ve Geri Yükleme, verilerinizi iPhone'unuzdan yedeklemeye başlayacaktır.
Yedekleme tamamlandığında, FoneDog Araç Takımı - iOS Veri Yedekleme ve Geri Yükleme sizi bilgilendirecek ve yapılan yedekleme dosyasının adını ve boyutunu gösterecektir.
iPhone'unuzdan daha fazlasını yedeklemek istiyorsanız "Daha Fazla Yedekle" seçeneğini belirleyebilirsiniz veya "İOS Verilerini Geri Yükleme" Yedekleme dosyanızı PC'nize veya başka bir cihaza geri yüklemek istiyorsanız.

3.2 FoneDog araç setini kullanarak verileri iPhone veya PC'nize seçerek geri yükleyin – iOS Veri Yedekleme ve Geri Yükleme
# 1: Programı başlatın ve iPhone'u bağlayın
Bilgisayarınızda FoneDog Toolkit - iOS Veri Yedekleme ve Geri Yükleme'yi başlatın
USB kablonuzu kullanarak iPhone'unuzu PC'nize bağlayın
Programın ana arayüzünden devam edin ve seçin iOS Veri Geri Yükleme.

# 2: Yedekleme Dosyasını Seçin
FoneDog Araç Takımı - iOS Veri Yedekleme ve Geri Yükleme size yedekleme dosyanızın bir listesini gösterecektir.
Yedeklemenizin tarihi ve dosya boyutu gibi yedekleme dosyanızın ayrıntılarını görebileceksiniz.
İstediğiniz yedekleme dosyasını seçin ve ardından "Şimdi Görüntüle" düğmesine tıklayın.

# 3: Bırakın FoneDog Toolkit - iOS Veri Yedekleme ve Geri Yükleme Yedekleme Dosyanızı Tarama
"Şimdi Görüntüle" düğmesini tıkladığınızda, FoneDog Araç Takımı - iOS Veri yedekleme ve Geri Yükleme, yedekleme dosyanızı taramaya başlayacaktır.
Tarama işleminin ilerlemesini ekranınızda görebileceksiniz.
İlerlemeyi Durdurma veya isterseniz Duraklatma seçeneğiniz vardır.

# 4: Yedekleme Dosyanızı Geri Yükleyin
Tarama işlemi biraz zaman alabilir
Tarama tamamlandığında, artık yedek dosyanızı önizleyebilirsiniz.
Tüm öğelerinizi ekranınızın sol tarafından önizleyebilirsiniz.
Ayrıca geri yüklemek istediğiniz verileri seçerek seçebilirsiniz.
Ayrıca, yedekleme dosyanızı nereye geri yüklemek istediğinize ilişkin seçeneklere de sahip olmalısınız.
Cihaza Geri Yükle - bu, yedeklemenizi iPhone'unuza veya başka bir iOS cihazına geri yükleyebileceğiniz anlamına gelir
PC'ye geri yükle - bu, yedeklemenizi bilgisayarınıza geri yükleyeceğiniz anlamına gelir.

Bölüm 4. Özet
Herhangi bir sorunun bir çözümü vardır, sahip olmanız gereken tek şey, onu düzeltmek için bilgi ve doğru beceridir. senin sahip olmak iCloud'da yedekleme yapamayan iPhone cihazı özellikle verilerimizi güvende tutmak için iPhone cihazımızdan yedeklememiz gerekiyorsa gerçekten rahatsız edici olabilir.
Durumu düzeltmek için ilk yardım yapmak harika bir fikir. Ancak, her şey başarısız olursa, yapabileceğiniz bir yol daha vardır ve o da FoneDog Araç Takımı - iOS Veri Yedekleme ve Geri Yükleme'yi kullanmaktır. Bu program, depolama alanınız hakkında hiçbir endişe duymadan verilerinizi iPhone cihazınızdan yedeklemenizi sağlar.
FoneDog Araç Takımı - iOS Veri Yedekleme ve Geri Yükleme, verilerinizi PC'nize veya başka bir cihaza geri yüklemenize de olanak tanır. FoneDog araç seti -iOS veri Yedekleme ve Geri Yükleme, geri yükleme işlemi sırasında herhangi bir veri kaybetmenize izin vermeyeceğinden ve ayrıca verilerinizin hiçbirinin üzerine yazmayacağından, verilerinizin güvenliği de bir sorun olmayacaktır.
Ayrıca, bu programı kullanarak hangi öğeleri kurtarmak veya yedeklemek istediğinizi seçme seçeneğine de sahipsiniz. Bununla, her şeyin güvende olacağından ve kesinlikle verilerinizi yedeklemeniz ve geri yüklemeniz için en iyi alternatif yolu deneyimlemenize izin vereceğinden emin olabilirsiniz. Sorunsuz, güvenli, kullanımı kolay ve güvenli - FoneDog Araç Takımı - iOS Veri Yedekleme ve Geri Yükleme budur.
Video Kılavuzu: iCloud/h2'ye iPhone Yedekleme Nasıl Yapılır>
Tıklayarak iPhone'un iCloud'a hızlı ve güvenli bir şekilde yedeklenmesini sağlayabilirsiniz. Video aşağıda gösterilen.
> yedek > [Çözüldü] iPhone, iCloud'a Yedeklenmiyor Nasıl Onarılır
"Yeterli alan olmadığı için iCloud'a yedeklenemiyor" mesajı size tanıdık olandan daha fazlasını veriyor. Apple'ın bize sunduğu ücretsiz iCloud hesabının gülünç boyutu, cihazlarının daha yüksek kapasitesi ve iPhone ve iPad'inizdeki kameradaki iyileştirmeler 4K videoları bile yakalamak bile iCloud'u yalnızca 5 GB kapasite ile yedeklemeyi neredeyse imkansız hale getirir. Bu sorunun nedenini ve olası çözümlerinin neler olduğunu açıklıyoruz.
Indeks
İCloud yedekleme, verileriniz için bir garanti
İCloud yedeklemesi, etkin olması şiddetle tavsiye edilen bir işlevdir.. İPhone veya iPad'inizin bir WiFi ağına bağlı olması ve şarj edilmesi ile her gün otomatik olarak yapılması, cihazınızın kaybolması, arızalanması veya çalınması durumunda verilerinizin güvende olmasının ve sizin güvenliğinizin garantisidir. kolayca alabilir. Bu nedenle bahsettiğimiz sorun önemlidir çünkü verileriniz, fotoğraflarınız, videolarınız vb. tehlikede olanlar.
Daha büyük bir hesap için ödeme yapmam gerekir mi?
İPhone'unuzda görünen mesaj size birkaç seçenek sunar: kapatın veya daha büyük bir hesap için ödeme yapın. Gerçekten de çözümlerden biri, hesabınızın kapasitesini 50 GB (ayda 0,99 €), 200 GB (ayda 2,99 €) veya 1 TB (ayda 9,99 €) olarak artırmanızdır. Ancak tüm kullanıcıların yedeklemelerini doğru bir şekilde gerçekleştirebilmek için hesaplarını genişletmesi gerekmez.. Apple'ın size sunduğu 5 GB'ı iyi yönetmek en iyisidir ve gerçekten daha fazla kapasiteye ihtiyacınız varsa, ihtiyaçlarınıza en uygun fiyat planını seçin.
İCloud'da depolanan verileri iyi yönetin
Youtube kanalımıza abone olun
İlk adım, iCloud'da neye sahip olduğumu ve gerçekten neye sahip olmam gerektiğini bilmek.. Bunu yapmak için iOS ayarlarına gidin ve iCloud menüsünde "Saklama" yı tıklayın. Bu sekmede sahip olduğunuz toplam kapasite ve kalan boş kapasite hakkında bilgi verilecektir. İCloud'da nelerin depolandığını size göstermek için "Depolamayı yönet" i tıklayın.
Görünecek ilk şey, iCloud hesabınızla ilişkili cihazlarınızın tüm yedek kopyaları olacaktır. İCloud hesabınıza hangi cihazları kaydetmek istediğinize iyice bakın, çünkü bazıları ilginizi çekmeyebilir ve kopyaları çok yer kaplıyor önemli görenler için yararlanabileceğiniz. Örneğin, iPhone 6 Plus'ımın artık yanımda olmayan bir kopyasına hala sahiptim, bu yüzden onu sildim ve gereksiz yere kullanılan 400MB'yi kurtardım.
Yedeklemelere ek olarak, iCloud alanını da kaplayan uygulamalar vardır.. Yedeklemeler hakkındaki bilgilerin hemen altındadırlar ve her uygulamanın iCloud'daki verileriyle kapladığı alanı belirtirler. İlgili uygulamaya girerseniz, düzenle düğmesine tıkladığınızda bu verileri silme seçeneği sunulur. Genel olarak bu çok fazla alan anlamına gelmez, bu yüzden daha fazla önem verilmemelidir.
Ancak alanınızın çoğunu kaplayabilecek bir uygulama var: WhatsApp. Genelde sohbetleri ve multimedya dosyalarını temizlerim ve yine de 600MB'den fazla meşgul olduğumu doğrulayabilirsiniz, çünkü WhatsApp tüm sohbetlerin ve multimedya içeriğinin iCloud'da kendi yedeklemesini yapar. Bu yedekleme, uygulamanın kendi ayarlarından etkinleştirilir ve aktif olması şiddetle tavsiye edilir, ancak daha sonra iOS tarafından yapılan yedeklemelerin WhatsApp yedeklemesini devre dışı bırakabilir ve böylece iki kat daha fazla yer kaplamasını önleyebiliriz.
Hangi uygulamaların yedeklemeye alınacağını seçin
İCloud yedeklemesi, hangi öğelerin dahil edilip hangilerinin olmayacağını seçebilmemiz için bize belirli yapılandırma seçenekleri sağlar.. Ayarlar menüsü> iCloud> depolama> Depolamayı yönet'e geri dönerek ve yapılandırmak istediğiniz cihazı seçerek yedeklenmesini istemediğiniz şeylerin işaretini kaldırabilirsiniz. Ayrıca her uygulamanın altında kapladığı boyutu gösterir, ne kadar yerden tasarruf edebileceğinizi bilirsiniz. Gördüğünüz gibi, WhatsApp'ı iCloud kopyasına dahil etmek beni çok büyük bir 1,2 GB alıyor ve WhatsApp'ın kendisi zaten kopyasını iOS'tan bağımsız olarak iCloud'da yapıyor, bu nedenle aynı veriler için iki kez yer kaplamak mantıklı değil ve en mantıklı olanı bunlardan birini silin (WhatsApp'ın kendisini değil, bu kopyayı silmenizi öneririm). Aynısı diğer uygulamalarla da yapılabilir.
İPhone'unuzda taşımanız gerekmeyen verileri silin
Hepimizin fotoğraflarımızı iPhone'da taşımayı sevdiğimizi anlıyorum, böylece onları görebilir veya arkadaşlarımıza gösterebiliriz. Ancak çok büyük bir fotoğraf ve video kitaplığınız varsa iCloud'a sığmaz. En çok tavsiye edilen şey, güvenlik nedeniyle yerden tasarruf etmenin yanı sıra, fotoğrafları zaman zaman bilgisayarınıza indirip iPhone ve iPad'inizin makarasını temizlemenizdir. Cihazınızın kaybolması veya arızalanması durumunda veri kaybetme riskini almazsınız, ayrıca yerden tasarruf etmiş olursunuz.
Tüm bunlar işe yaramazsa, kapasiteyi artırmayı düşünün
Tüm bu önerilerden sonra iCloud'da kopyanızı oluşturmak için hala yeriniz yoksa, Belki ayda 0,99 € ödeyerek hesap büyüklüğünüzü artırmayı düşünmenin zamanı gelmiştir. Resimlerde de görebileceğiniz gibi bu benim yeteneğim ve iCloud ile hiçbir problemim olmadığı için çok mutluyum.